SQL Server 2005 Setup Doesn’t Recognize IIS 7 on Windows Server 2008 R2 x64

Have you ever received a warning message when installing SQL Server 2005 that indicates that you do not have Internet Information Services (IIS) installed, even though you have and it is working perfectly fine? I ran into a similar situation when I was installing SQL Server 2005 Enterprise x64 on a Windows Server 2008 R2 Enterprise x64 edition. Here’s what the warning message looked like. Notice that the warning is related to the IIS Feature Requirement and ASP.NET Version Registration Requirement.
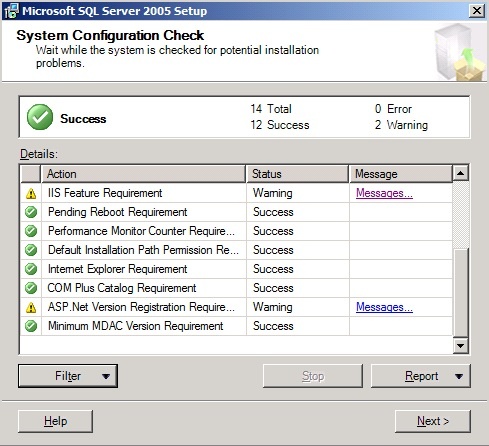
If you don’t have all the components required by SQL Server 2005 on the server, you will get the above warning message. There are a couple of IIS 6 compatibility components that must be installed, such as IIS Metabase Compatibility and IIS 6 WMI Compatibility. These are both listed in the section IIS 6 Management Compatibility that’s located under Mangement Tools section. You can install these components by going to Roles, Add Role Services in the Server Management console in Windows Server 2008.
You may also have to start the ASP.NET State Service. You can verify that all the required services have started in the Server Manager console by clicking on Web Server (IIS) under Roles. Look in the System Services section to verify that all required services have started. If not, go to Services console (Start, Run, services.msc) and start the services.
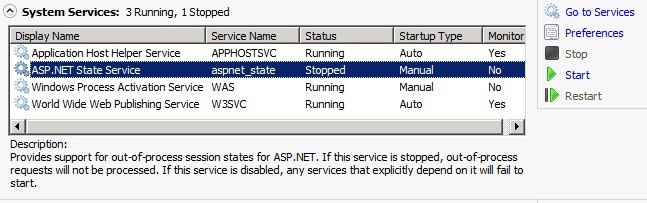
This KB article describes the issues in more detail. Although, the KB article mentions the Server Core edition of Windows Server 2008, you may experience this issue on other versions of Windows Server 2008 as well. In my case I was using Windows Server 2008 R2 Enterprise x64.
After you add the two services that I’ve mentioned above, the installation should continue smoothly and you should see the following screen indicating success for all the installed features.
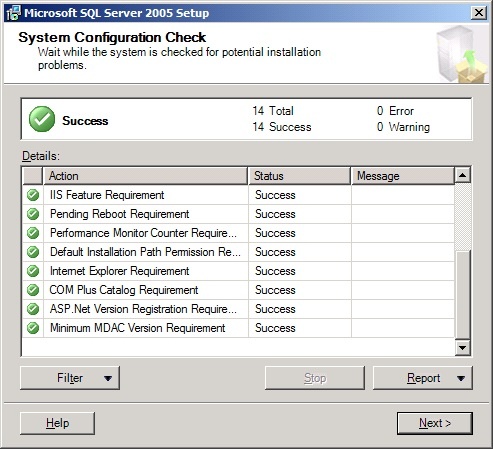
Don’t forget to install the latest Service Pack for SQL Server 2005 before using the SQL Server. At the time of writing, SP3 was the latest version.
Missing SQL Server Management Studio
While configuring SQL Server, another issue that you may run into is that you may not find the SQL Server Management Studio after the installation. Whether it’s the lack of knowledge (I admit I am not a SQL Server expert) or poor design and documentation on part of Microsoft, this has been a source for confusion and frustation for lots of people all over the world. Different techniques work for different folks. Check out Pete Orologas’ blog for various solutions. I ran SqlRun_Tools.msi from the source CD (Tools\Setup folder) and installed the SQL Management Studio. When you double-click the file to run the executable, the SQL Management Studio is located under Client Components, Magement Tools. I also installed the Connectivity Components and all the features listed under Documentation, Samples, and Sample Databases.
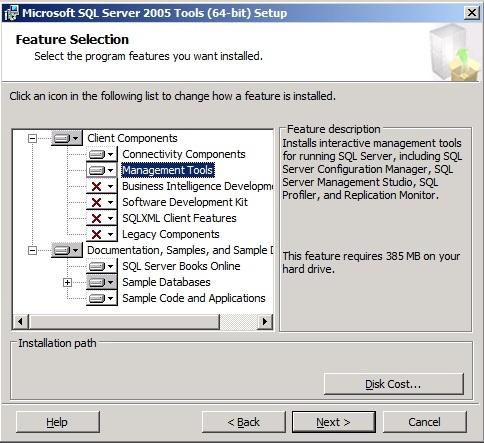
Hopefully these tips will help you get your SQL Server 2005 up and running with all the necessary features included.


