How to Install Microsoft Edge on Windows Server 2019

You probably know by now that Internet Explorer, although supported, is not recommended by Microsoft. Fortunately, the current version 11 will be the last version of Internet Explorer and the world will be a better place without it. Internet Explorer will officially retire on June 15, 2022. Unless you have disabled automatic updates, you may already have the new chromium-based Microsoft Edge installed on your computer. However, if you don’t have the new Microsoft Edge, I recommend you update your web browser to the new Edge as soon as possible on every Windows computer…..Windows 10 clients and Windows Servers.
| CAUTION! For security reasons, I don’t recommend surfing the web on a Windows Server. It can potentially expose not only your server but possibly the entire network to cyberattacks. The instructions in this article are provided for situations where you must use the web browser on your Windows Server to access the Internet. If you need to manually download a Windows Update for Windows Server, you should use a Windows 10 workstation to download the Windows Update and then copy the file to the server. |
If you want to learn whether you should be using the new Microsoft Edge or Google Chrome as your default browser on your computer, check out my article Should You Replace Google Chrome with Microsoft Edge as Your Default Browser?
Downloading Edge Using Internet Explorer (Not Supported on WS2019)
If you try to download the new Microsoft Edge on a Windows Server today, this is what’s likely to happen. You don’t need to follow my instructions in this section because you won’t be able to install Microsoft Edge with Internet Explorer. I just want to show you what you may run into and also want to document the information for those who have already tried it and are looking for a solution.
If you simply go to Microsoft’s website on a Windows Server and try and upgrade to the new Microsoft Edge, you’re likely to see the following screen.
You’ll have to click Allow at the prompt Do you want to allow this website to open an app on your computer? or else you won’t be able to proceed.
Then you will see a message You’ll need a new app to open this microsoft-edge, but the OK button will be disabled. Oh, so you noticed too? Apparently one of the Microsoft developers didn’t realize that Microsoft should be spelled with an uppercase M.
With the OK button disabled, obviously you can’t download Microsoft Edge using Internet Explorer.
NOTE: I don’t recommend enabling Active Scripting (formerly known as ActiveX Scripting) in Internet Explorer as a workaround to install any software on your Windows Server, even if Active Scripting is enabled only for a few minutes, because it makes your server vulnerable to cyberattacks.
| As a best practice, avoid using the Internet Explorer on any device (desktop computer, laptop, tablet, smartphone, etc.) because it’s not a secure web browser and poses many security risks. Microsoft recommends using the new Microsoft Edge browser instead. |
Let’s go to Plan B and look at other options.
Other Options
As I mentioned earlier, you should avoid surfing the Internet on a Windows Server. If you are wondering then why am I showing you how to install another web browser on a Windows Server, it’s because I don’t want you to use Microsoft Internet Explorer. You’ll be better off using the new chromium-based Edge, instead of the Internet Explorer, on any Windows-based computer.
Because Internet Explorer can’t be used to install the new Microsoft Edge on Windows Server 2019, you have at least a couple of options.
- Install the new chromium-based Microsoft Edge for business, rather than Microsoft Edge (preferred option).
- Install a third-party browser (e.g. Brave, Chrome, Safari, Firefox, etc.).
Let’s look at these two options.
OPTION #1 – Install Microsoft Edge for Business (preferred option)
There is very little difference between the new Microsoft Edge and Microsoft Edge for business. For the most part they are similar, except that the latter is Microsoft Edge that can be used for business. In fact, if you go the Microsoft Edge for business page, you won’t find any explanation as to why you should use Microsoft Edge for business, instead of Microsoft Edge, in a business environment.
NOTE: The product is called Microsoft Edge for business, not Microsoft Edge for Business. My understanding is that if it were spelled with an uppercase B, it would have been a special version of browser that was designed for businesses. That’s how Microsoft typically names its products (e.g. Skype for Business). The lowercase b indicates to me that it’s simply a standard version of Microsoft Edge, which may be used in a business environment.
Here’s how you can install the new Microsoft Edge on Windows Server 2019.
In Internet Explorer, go to https://www.microsoft.com/en-us/edge/business and select the link Download Edge Today. This is the option I recommend because it is the simplest, easiest, and more secure than option #2.
Select the channel/version, build, platform, and then click Download.
Read and accept the Microsoft Software License Terms.
If you plan to install Edge on other Windows Servers then select Save, so you can copy the file to other servers. Otherwise, select Run to install only on your current server.
If you selected Run, your installation will start. Otherwise, go to the location where you saved the executable file and start the installation. You can Close the above browser window as it’s no longer needed.
OPTION #2 – Install a Third-Party Browser
I don’t recommend this option because the new chromium-based Microsoft Edge is one of the best, most secure, and reliable web browsers available for Windows 10 clients and Windows Servers. However, if for some reason you are either unable to install the new Microsoft Edge or don’t want to, then install Brave (preferred), Chrome, or Firefox. Keep in mind, Google Chrome is not fully supported on Windows Server and it is a memory hog not only on Windows 10, but also on macOS.
Related Articles
- Should You Replace Google Chrome with Microsoft Edge as Your Default Browser?
- Difference Between Guest Browsing and InPrivate Browsing in Microsoft Edge
- Google proved me right, Chrome was a bloated memory hog
- Chrome is still a memory hog on macOS compared to Safari
Article Updated: September 29, 2021
| Thanks for reading my article. If you are interested in IT consulting & training services, please reach out to me. Visit ZubairAlexander.com for information on my professional background. |
Copyright © 2021 SeattlePro Enterprises, LLC. All rights reserved.
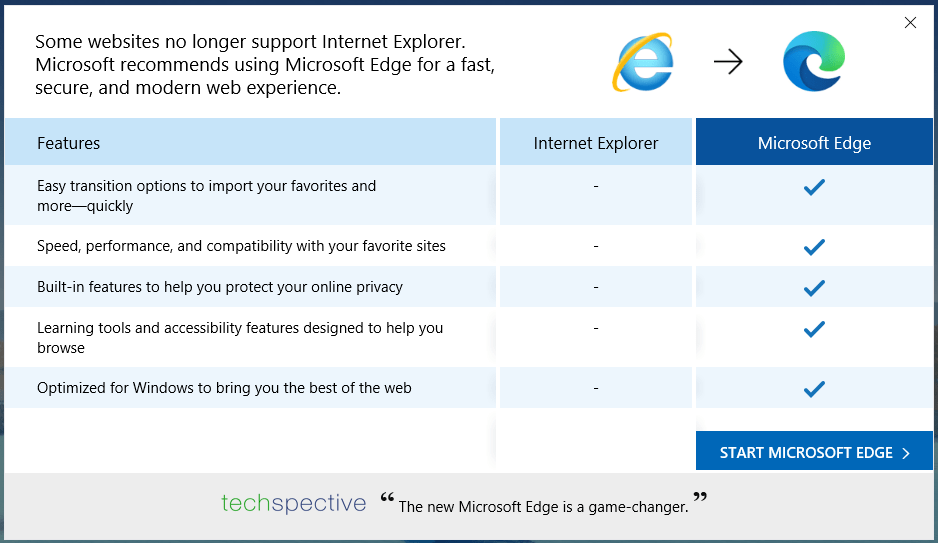
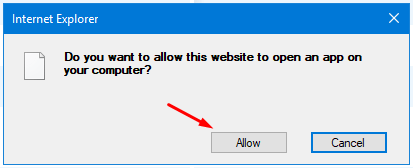
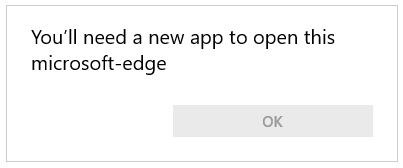
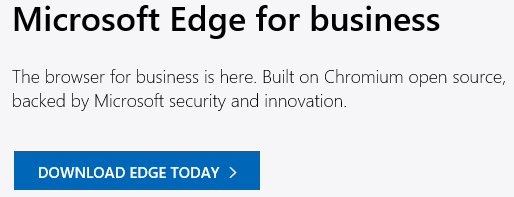

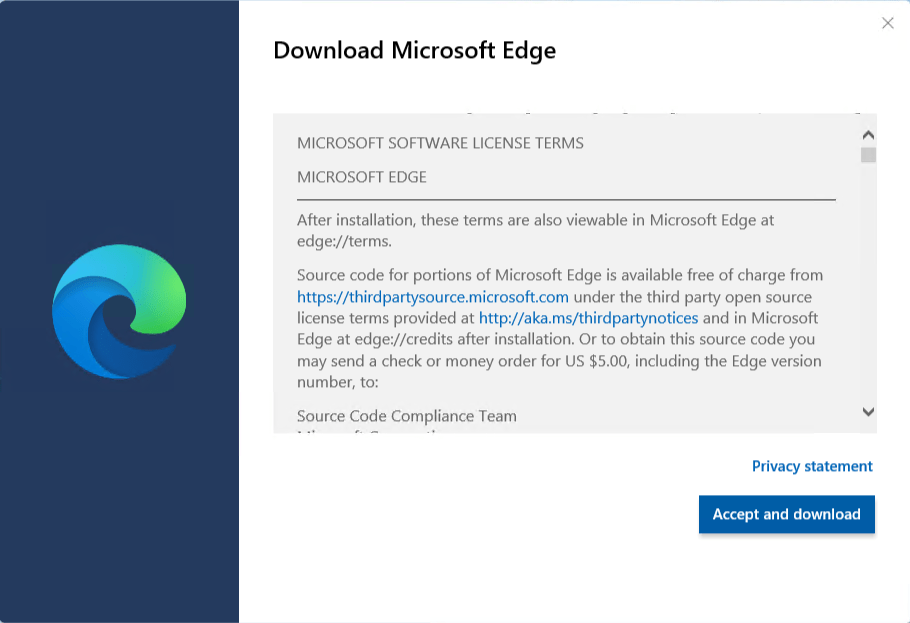
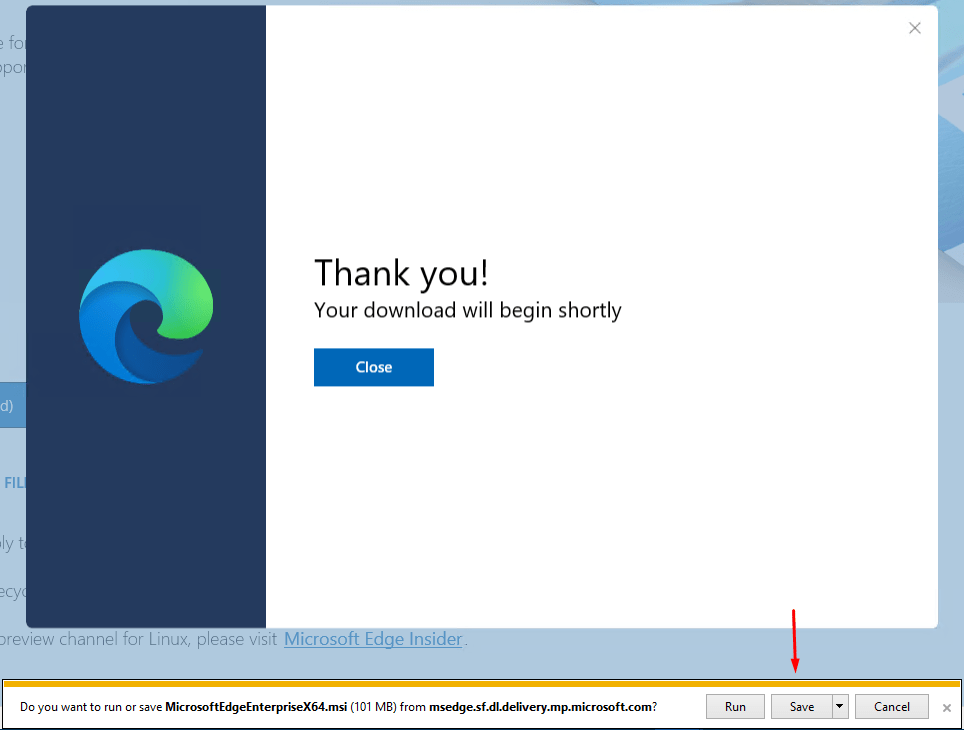



Active scripting is disabled by default in IE for Windows Server 2019. This prevents the buttons on any of the download pages from working (frustrating!!!). Go to Internet Options –> Security tab and create a Custom Level with Active Scripting enabled and you’ll be able to use the download pages in this article. Hope this helps…
@Peter: Thank you for your feedback. There is a reason why Active Scripting (formerly known as ActiveX Scripting) is not allowed in Microsoft Edge, Chrome, Firefox, and Safari. Only the defunct Internet Explorer (IE) allows Active Scripting and ActiveX Controls. Microsoft encourages users to use the new Edge and stay away from IE. ActiveX is an old technology that poses many security risks. Among other things, it allows an attacker to gain control of your computer, install malware, and collect data about you as explained in this Microsoft article.
There are dozens of websites on the Internet that show the readers how to enable Active Scripting in Internet Explorer without explaining the consequences and the security risks associated with it. As I’ve explained in my article, avoid using IE to browse the web, especially on a Windows Server. I’ve updated my article to address the Active Scripting issue. Thanks again for taking the time to provide feedback.
Thanks for your howto article, unfortunately downloading Edge with IE is not possible as of 09/29/2021, the download page only shows the privacy details after hitting the download button. 🙁 and any of the select boxes is working…
@Marco: That’s the whole point of this article. You can’t download “Microsoft Edge” with IE. You should install “Microsoft Edge for business” instead, which is essentially the same browser. You can use IE to install Microsoft Edge for business.
Thanks for the interesting article! I had to install Edge on a customers server, and additionally realized there’s an Edge for Linux, too 🙂 Thanks a lot!
@Zubair – I had the same issue on a Server 2019 instance on GCP just now.
To be able to complete your instructions, I had to, in IE11
1) Cog -> Internet Options -> Security -> Custom Level -> Enable: Scripting-Active Scripting
2) Cog -> Internet Options -> Security -> Trusted sites -> Sites -> Add: https://msedge.sf.dl.delivery.mp.microsoft.com
3) Click ‘Download” instead of “Download Edge today” as the latter doesn’t seem to be on the page you listed anymore.
Without these extra steps in IE11, I just got to pages where the “Download” buttons did not react, since scripting was disabled, or the installer would not download as the ‘delivery’ site was not trusted.
Hope that helps others in the future! Cheers.
Geeze, you’d think someone in Microsoft would make sure such a common requirement was a bit easier, even in a 3 year old OS.