Audience Targeting in SharePoint Online
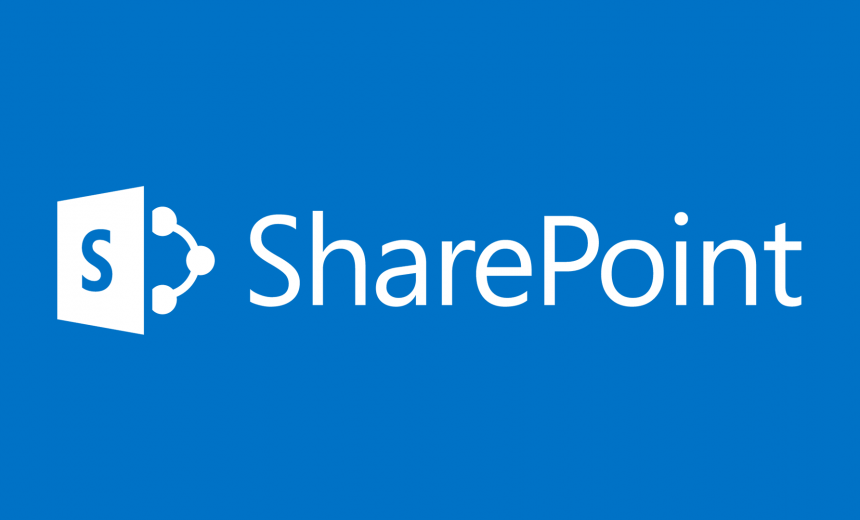
SharePoint on-premises and SharePoint Online (that’s part of Office 365) include a useful feature called Audience Targeting. In this article I will explain what Audience Targeting is and how it works in SharePoint Online. The Audience Targeting feature allows you to group users so that you can target content to specific people in your organization. For example, you have a navigational link on your intranet that you only want the people in your Sales department to see. You can create the link in the Quick Launch bar and then configure the Audience for Sales Department. Now, people in other departments won’t be able to see the link but it will be visible to everyone in the Sales department.
Audience Groupings
The audience targeting can be based on the following:
- Membership in SharePoint Groups
- Membership in Exchange Online Distribution Groups
- Rules configured by SharePoint Online administrator in the SharePoint Admin Center
Audience Rules
The rules can be based on information provided by any of the following:
- Office 365 user accounts
- Members of Active Directory Domain Services (AD DS)
- A company’s organization structure, as long as it’s stored in AD DS
Types of Content That Can Be Targeted
You can target the following types of content:
- List and Library Items
You must have at least Contribute permission level to configure the audience targeting. - Web Parts
Several Web parts support audience targeting. You must have at least Design permission level to add, modify or delete Web parts. - Navigation Links
These can be links in Quick Launch bar or Top Link bar. You must have at least Design permission level to add, modify or delete navigation links.
Creating Audiences in SharePoint Online
The first step in configuring audience targeting is the creation and compilation of audiences, which are defined in user profile service applications. If you are the Office 365 Global Administrator, go to the SharePoint Admin Center, as shown below.
On the left hand side select user profiles. This is where you create and manage your audiences. You can add one or more individuals to each audience. It’s important to know that only audiences that have been compiled can be used.
How Audience Targeting Works
Users must have at least the Contribute permission to configure targeting of list or library items for certain audiences. Before they use this feature, make sure that the list or library has been configured for audience targeting. Go to the list or library settings and click the Audience targeting settings link. Check the box Enable audience targeting and click OK.
To target specific audiences, users will simply edit an item and enter the name of the audience in the Target Audiences box. This box is called Audience Editor. If you don’t see the Target Audiences box then chances are that you forgot to enable the audience targeting for the list or library in question. Now only the user who are targeted will see the specific item. The rest of the users will have no idea that the item exists. In addition to targeting specific items in a list or a library, you can also target Web parts and navigation links, as shown below.
Audience Compilation in SharePoint Online
I mentioned earlier that unless you compile an audience it cannot be used. Unlike SharePoint on-premises, where the Central Administration includes a link for the administrators to compile audiences immediately or on a schedule, SharePoint Online doesn’t allow you to manually compile the audiences. The audiences are compiled once a week in SharePoint Online. So once you make a change you may have to wait for up to 7 days before you can use the compiled audience. The same process takes only a couple of seconds in SharePoint on-premises when you manually compile the audience. This know problem has been documented by Microsoft in this KB article 2679247: Uncompiled audiences are present in SharePoint Online in Office 365 for enterprises. As the article points out, if you add or remove a user from an audience, it must be compiled again or else you won’t be able to use that audience.
Audiences are managed in SharePoint Server 2016 Central Administration and SharePoint Admin Center in Office 365. Notice that the only option in Office 365 is to Manage Audiences. This is true for Office 365 Enterprise E1/E3 subscriptions. There is no option to compile or schedule audiences. SharePoint 2016 (and SharePoint 2013/2010) on-premises gives you the ability to not only manage the audiences but also schedule the audience compilation, or compile the audiences immediately at any time using the Compile Audiences feature.
Audience Targeting is a great feature and I have always found it very useful. Unfortunately, in SharePoint Online it’s practically crippled and can be used in very limited cases because you don’t have any control over audience compilation whatsoever. Let’s hope that this feature is enhanced and made useful at some point in the near future. The nice thing is that Microsoft is always improving Office 365 and SharePoint Online so perhaps we will get lucky sooner rather than later.
Copyright © 2016 SeattlePro Enterprises, LLC. All rights reserved.
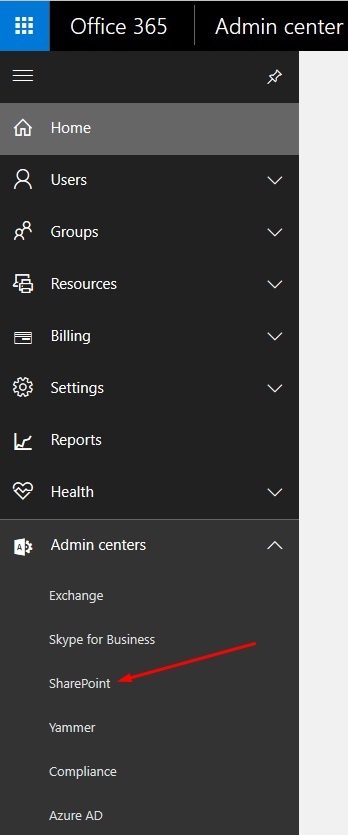
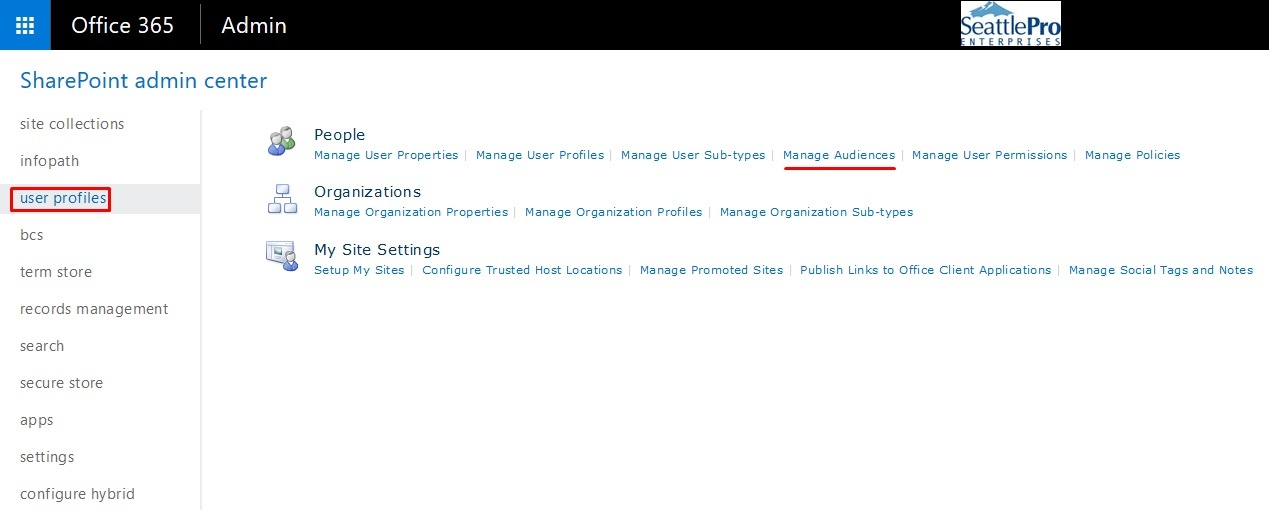
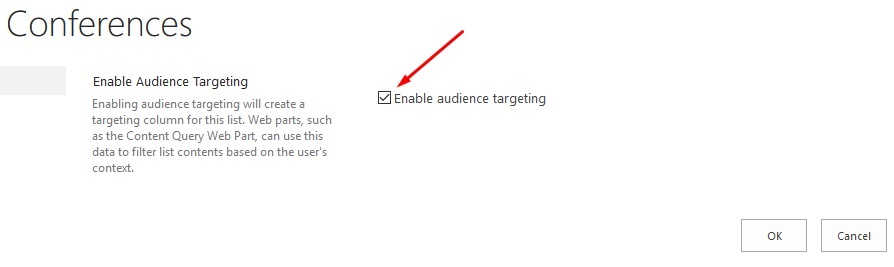
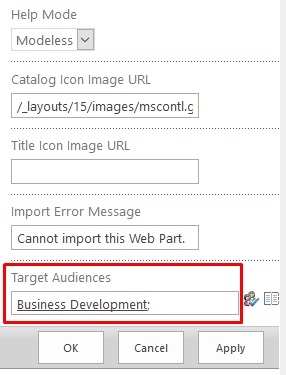
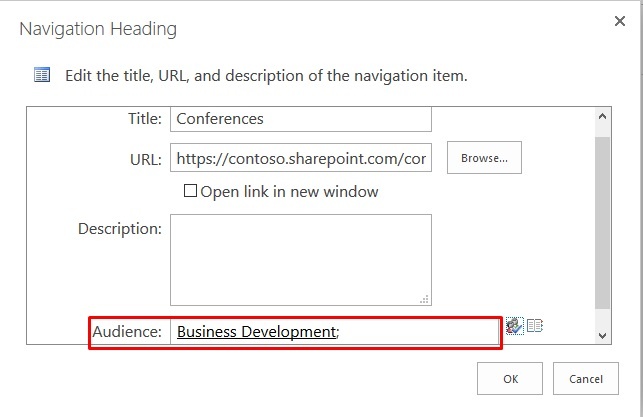
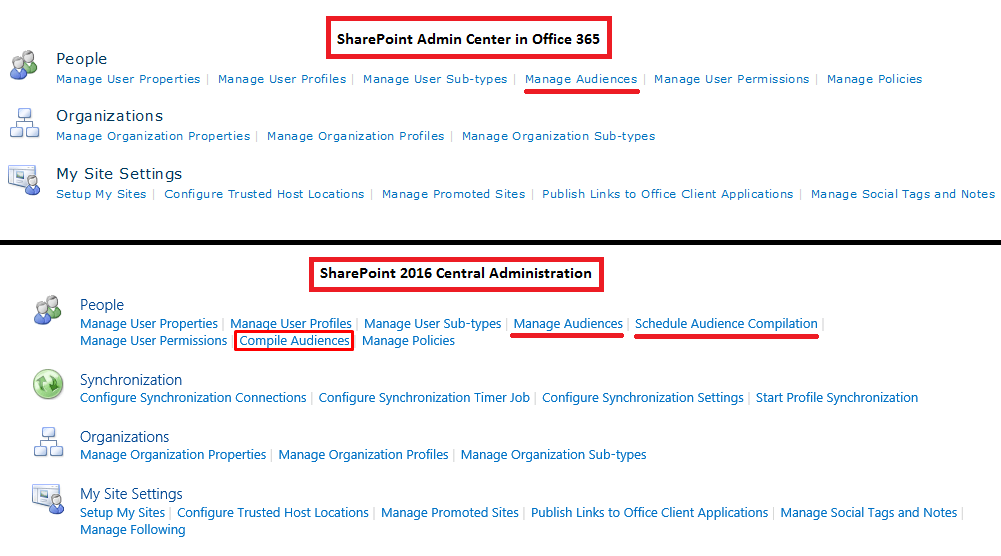



Excellent post. Very useful.
Very clear and helpful! Thanks so much!
Thank you for this article !
Do we need to wait these 7 days for audience membership changes too?
Hello. Thanks for the article. It seems that we can apply targetting audience for navigation link according to your article. But the feature is not available to me. Am I right or wrong?
@Christophe: As I mentioned in my article, you can apply Audience Targeting to links in Quick Launch bar or Top Link bar, but you must have at least Design permission level to add, modify or delete navigation links. If you are not seeing the feature available to you, please verify that you have the correct permissions. Also keep in mind that depending on when you configure Audience Targeting, it can take up to 7 days for the membership changes to take effect.
Hi,
I was looking forward to trying this feature out as a replacement for using complex SharePoint permissions that doesn’t appear to be working correctly (Item-level Permissions and sharing) on a complex SharePoint list that has very strict policies on who can see what. (like user A and group A can see record 1 only while user B and Group B can see record 2 only and user C and Group B can see record 3 only etc (Item-level Permissions).
Sadly it looks like that in 2021 that the comment “The audiences are compiled once a week in SharePoint Online.” still applies.
Cheers