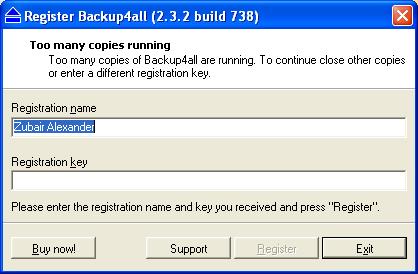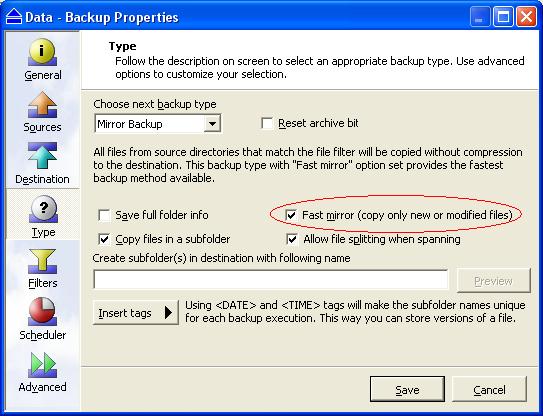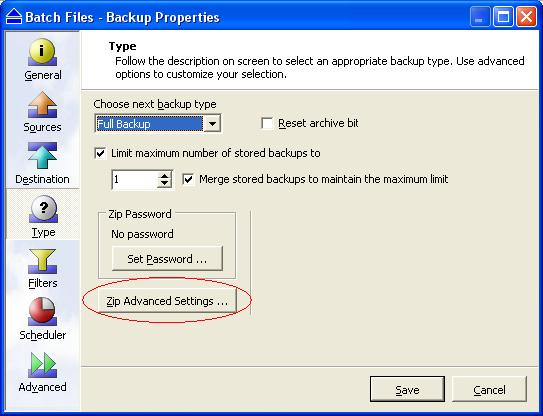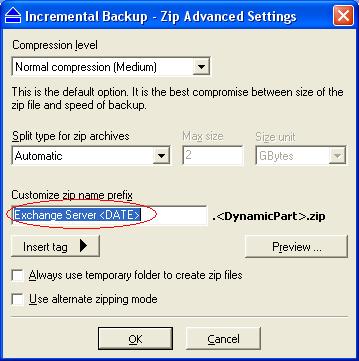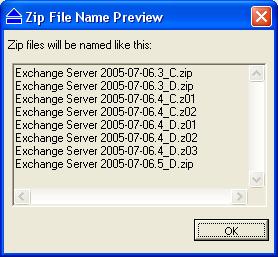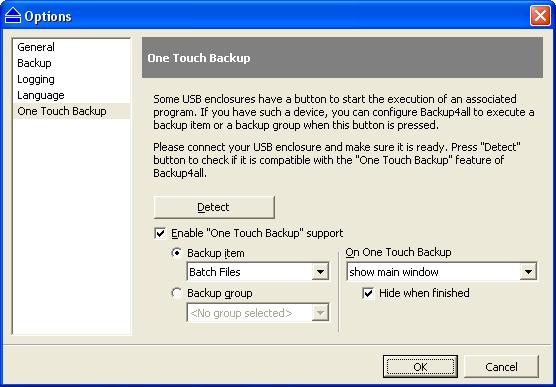Backup4All – an excellent backup product

Over the years, I have used several backup applications, including Windows NTBackup utility. Recently, I discovered a program called Backup4All by Softland. This award-winning software runs on Windows 95/98/NT/2000/Me/XP/2003 and you can backup data to a local hard drive, to another computer on the LAN, USB drives, or to other removable media such as CD-R, DVD+R, DVD-R, DVD+RW, DVD-RW, etc.
This software is incredibly simple to use, very intuitive, and has some features that makes it one of the most useful backup utilities in the market. Backup for all comes in four different flavors:
- Professional
- Mirror
- Classic
- OTB (One Touch Backup)
The Professional version is the complete version with all the features enabled but other versions have some limitations. For example, the Mirror version doesn’t support password protected zip files, the Classic version doesn’t support incremental backups, and the OTB version doesn’t support backing up to local hard drives. For a detailed comparison of all the versions, click here.
The Explorer-style interface makes it easy for users to see what’s going on. In addition, there’s no need to purchase separate software to burn your backups to CD/DVD because Backup4All already has that capability built-into the software. This is a really smart thing to include in backup software. For techies, messing with CD/DVD burning software is not a big deal but for an average home user this capability is simply awesome. All you have to do is set the destination of your backup to CD/DVD writer device and start the backup process. It can’t get any easier than that. In my opinion, this feature alone is worth buying Backup4All. And there are lots of other reasons too.
Perhaps the nicest feature of Backup4All software is its ability to use standard zip format for backup files. This prevents you from getting stuck with some proprietary format. If your system crashes and you need quick access to your backup files on a CD-ROM, there’s no need to first install the Operating System, then install Backup4All software, and then recover the files. Just take your backup to another computer and unzip the files. Very cool! This happens to be the main reason why Backup4All caught my eye and I decided to look at this utility in the first place.
Mirror backup is yet another nice feature in Backup4All. The difference between a full backup and a mirror backup is that a mirror backup cannot be password protected and the files are not compressed in a zip file. Instead of storing all files in a single compressed file, the mirror backup makes an exact copy of all the files. So if you want a mirror image of all the files in two places, mirror backup could be a good choice for you. When working with mirror backups, I suggest using the “Fast mirror” option which will backup all the files the first time but from then on it only backs up files that are modified or new. Obviously, this feature requires more disk space but disk space is cheap these days. You can use this feature to mirror your data on a different computer on your local area network for quick, convenient access.
One thing to keep in mind is that you can’t run multiple copies of Backup4All on the same network at the same time. You must close it on one computer before you can open it on another. The warning message clearly indicates that you have too many copies running and that you need to close other copies, or enter a different registration key.
Backup4All works with any drive letter, including mapped network drives and UNC paths. The entire program needs only about 6MB of disk space. For a program so small, it’s incredibly powerful.
Overview
When you start the program, you can first create a Backup Group. Then you can add backup items, which show up as icons within the Backup Group. Each backup item can have its own custom configuration. For example, let’s say you create a Backup Group called My Network. Then you create two backup items, one called System that contains two folders called Tools and Utilities and another backup item called Data, which contains only one folder called Data. Both System and Data backup items can have different configuration and schedule.
When the backup process starts, whether as scheduled or manually by using F6, it will backup everything that’s included in a backup item. Therefore, the System backup item will backup all directories included in the System backup item.
Putting it to the Test
I ran various tests to observe the behavior and speed of the backup process. Here are some numbers that you may find useful. For a mirror backup, it took about 1 hr and 37 minutes to create the initial mirror of 12.15GB of data that contained 13,669 files. The log file generated using the Log Detailed Info option was 4.3MB. The testing of that mirror, which can be configured when you create a backup group, took about an hour (58 minutes to be exact). I wanted to find out how long it will take for Backup4All to look at more than 12GB of data and see which files needs to be updated and then back only the modified files to the mirror backup. It took about 5 minutes to compare all the files and another 2 minutes to run the tests….a total of about 7 minutes. This is the least amount of time it will take to run this mirror backup again in future. I found these numbers to be satisfactory.
The computer that I was using for testing was connected to the remote computer on a 10MB LAN. I didn’t test this on my Gigabit LAN but needless to say the mirror backups will be considerable faster on a Gigabit LAN. Keep in mind that once you’ve created a mirror backup of your data, you can use the “Fast mirror” option to only copy the newer files to the mirror. Files are not compressed when you use a mirror backup and you cannot use a password for the zip file because there is no zip file created with this type of backup.
For a full backup, I decided to use Best compression (Slow) option which slowed the backup process but used less disk space. Backup4All backed up 20.81GB of data that contained 119,490 files in 5 hrs and 40 minutes over a 10MB LAN connection. The size of all three compressed files was about 16.4GB. I didn’t test this backup so in your environment make sure to include that time to the total time. The detailed log file created for this 21GB backup was about 22MB.
After running the full backup I tried to switch the backup item to do a mirror backup in the future for the same backup item but I was warned that all backup files will be deleted. I found a simple workaround by creating a copy (CTRL+L) of the backup item, modifying the backup item so it would do a mirror backup instead of a full backup and then deleted the original backup item. This preserved all the settings for my backup item and allowed me to configure it the way I wanted it. I discovered that Create Like option copied all the configuration options except two. It didn’t copy the option Use existing catalog (under Destination) and the Volume label (under Advanced).
I was also able to run multiple backups simultaneously in Backup4All without encountering any problems at all.
Logging
The logging features of Backup4All are really nice. On the View menu, you can click on Item Logs and then select one of the four options.
- Last Backup Log
- Last Restore Log
- Last Test Log
- Open Log Folder
I really liked the quick access to all the logs from the main menu, along with the summary and statistics. The log files are simple text files and you can configure a limit for the size of log folder. The default is 1MB. The summary and statistics are simply awesome. Backup4All will not only tell you how much space is left on the destination drive, it will even calculate statistics for the next backup so you know exactly what to expect.
I like to select both the Include Summary in log and the Log Detailed Info options when I configure logging under Tools, Options. The summary option gives me a quick rundown on what happened by simply selecting View Application Log from the View menu. The Application Log opens the Backup4All.log located in the Logs folder. The detailed information is useful to see all the other details about the backup operation, including the individual files, their data and time stamp, and other statistics.
I noticed that the Application log will tell you that a backup aborted due to an error but it doesn’t tell you what the error is. For that you have to go to the detail log. If you use a good naming convention for your log files it will be very easy to locate specific logs in your log folder. You can customize your filenames under the Zip Advanced Settings option when you select Type from a backup item’s Properties, as shown below.
You can insert tags to make more sense out of your zipped backup filenames. The tags that can be included are:
- Backup Name
- Backup Date (YYYY-MM-DD)
- Backup Time (HHMM)
- Backup Number
If you were to include the above tag, Exchange Server <DATE>, your zip filenames can be previewed by clicking on the Preview button.
Support for One Touch Backup
The One Touch Backup feature can be useful for people with USB devices that support execution of a program with a button. You can configure Backup4All to backup either a backup item or a backup group with one touch of a button, as shown in the screen shot below.
Recommendations for Future Enhancements
There are several enhancements that I would like to see in the future versions of Backup4All. These are some minor tweaks that would make the product even more useful to the users.
- It would be nice if there was a question mark “?” that you could click to get help when configuring the options for a backup item. For example, if you move your cursor over the option “Reset archive bit” the mouse-over text tells you a little bit about it, but not much. The rest of the options have no mouse-over text so you have to go find the answer in the program help file. It would be nice to have a more detailed mouse-over description or a link to the help file that takes you to the appropriate topic.
- I recommend that that the location of log files point to a log folder where Backup4All is installed, rather than pointing to the Application Data under user profiles. If a user profile is corrupted or deleted, all logs will be lost. I created a Log folder under the Backup4All installation folder and pointed my logs to that folder, as shown below in the screen shot.
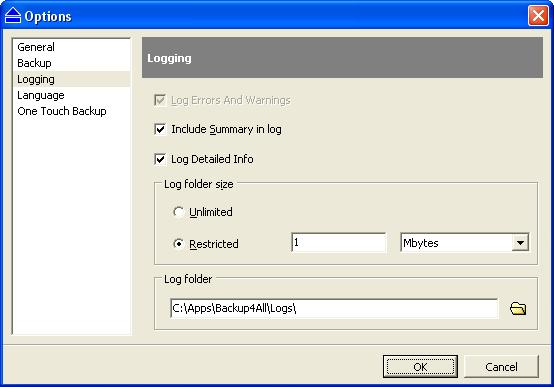
- Volume label is limited to only 8 characters. In today’s operating systems, limiting users to 8-character names is not a great idea when there is a support for long filenames. If you prefer to use volume labels that make sense then it’s pretty hard to come up with a nice description that’s 8 characters or less.
- If you’ve created a backup group, there’s no obvious way to add additional backup items to your backup group. If you are new to the product, you may find this confusing. There’s nothing on the menu or toolbar to add additional backup items. Well there is, but it’s not called Add Backup Item or something similar, you must start a New Backup Wizard. I discovered that you can use the Properties of the backup group, click on Sources and then click on Add directory. I would prefer to have a right-click option on the backup group itself but even a menu option would be fine. The Create Like option on the File Menu is very useful if you want to create another folder with similar configuration but to create a completely different configuration this option won’t help much.
- You cannot select multiple directories to a backup item by using control-click or shift-click; you must add one directory at a time. This could be a pretty tedious task if you want to include a large number of folders to your backup item.
- On the Actions Menu you can select Backup (F6) but you can also select Backup XXXXX where XXXXX is the name of your Backup group. This is rather confusing. It gives the impression that you are backing up the group configuration with all the settings that you have tweaked for a particular backup. I am not sure why there are two options on the same menu that both do the same thing—-start the backup process.
- There isn’t any option to backup the configuration of the backup groups so if you accidentally delete a backup group it doesn’t seem that you can restore that group. The documentation states that you can go find the backup catalog file (.bkc) and then load that. However, it would be nice to have simple menu options that allow you to save a backup configuration. Since there’s no option to “save” a backup group or backup item, and there’s no option to “close” a backup group, the File Menu option to “Open Backup” is not very intuitive. You don’t know whether you are opening a backup group or a backup item. The management of the backup catalogs is an area that could really need some improvements.
- The command-line version of Backup4All (b4acmd.exe) doesn’t support the traditional “/?” switch for help.
- The summary log (Backup4All.log) tells you that the backup was aborted due to an error and will list the number of errors and warnings but won’t tell you what the error is.Backup aborted at 7/03/05 at 11:01:03am with 1 error(s), 10 warnings(s)The detailed log explains what the error is. Because the detailed log may be over 20MB in size, it would be nice to have the exact error listed in the summary log as well, such as Backup aborted due to insufficient space for the zip file(s).
- Although I restricted my log folder size to the default 1MB (see screen shot under item #3), I was able to create several log files in my Logs folder that were over 1MB, some as big as 20MB. This is the only “bug” that I encountered in the software.
Conclusion
Overall, I was very impressed by Backup4All software and would highly recommend for personal as well as business use. The software is loaded with some very nice features and is very intuitive, reliable, fast, and convenient. I can’t think of a major drawback that will prevent me from using this program but I have included a list of recommendations for the makers of the software to consider for future versions.
In my opinion, you can’t find a better backup solution for the price, value and quality that Backup4All offers.
Recommendation
This review was originally written for my old Web site called TechGalaxy.net.
Copyright ©2005 Zubair Alexander. All rights reserved.