Browser Fonts Messed Up after Upgrading to Windows 10 Technical Preview
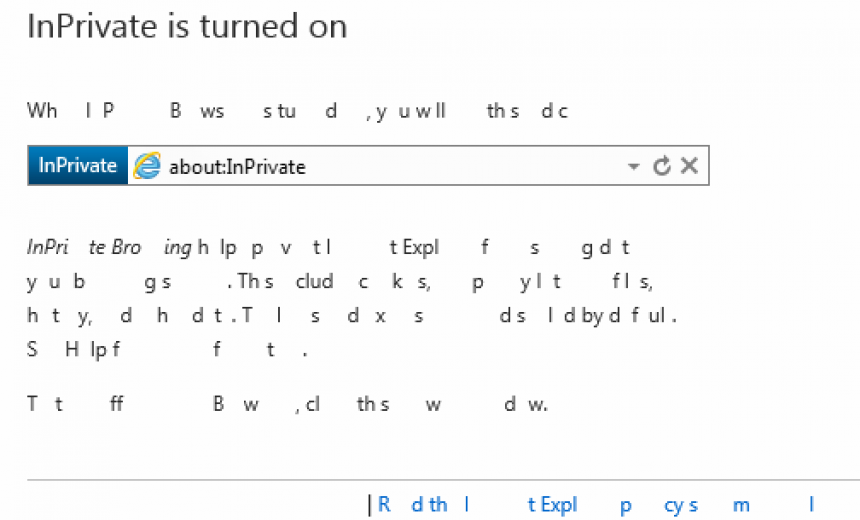
I recently experienced a problem with the fonts on my screen that I would like to share with you. Here’s the problem and a possible solution.
Problem
When I upgraded my Windows 8.1 to Windows 10 Technical Preview, everything looked good but the browser fonts were messed up both in Internet Explorer and Mozilla Firefox. By messed up I mean that some of the lines were unreadable, or several characters were missing in words as if they were erased, which made it difficult to read the words and sentences. Here’s an example of how my fonts looked like on my screen.
Here’s something strange. I noticed that if highlight a character at the beginning of the line then I can read the rest of the sentence. Compare the screenshot below with the screenshot above to see the difference. Simply by highlighting the first character I can read the entire sentence.
Refreshing the screen simply shuffled things around and made some other section of the page unreadable, like the heading section.
Solution
No, there is no need to run to your doctor and have your eyes checked. Before you do that, at least try my solution first :).
As I mentioned earlier, the problem was both in Internet Explorer and Mozilla Firefox. Here’s an example of the screen from Internet Explorer where the fonts were messed up. This is the default page when you turn on InPrivate browsing. The results were similar whether InPrivate browsing was turned on or not.
Compare the above screen to the screenshot below to see what it is supposed to look like.
After looking into the obvious areas like drivers for my video card, screen resolution, and other video-related settings I decided to disable the hardware acceleration in Firefox and it did the trick. I closed and opened the browser and the fonts were displayed normally. I then tried the same solution in Internet Explorer and it too started to display the fonts properly. Here are the instructions for disabling the hardware acceleration in Internet Explorer and Mozilla Firefox.
Disabling Hardware Acceleration in Internet Explorer
- Start Internet Explorer. In Windows 10 Technical Preview its Internet Explorer version 11.
- Go to Tools, Internet Options, Advanced tab.
- Check the box Use software rendering instead of GPU rendering*.
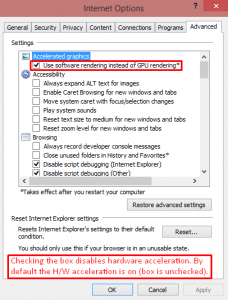
- Click OK and then restart the browser. There is no need to reboot the computer.
- The fonts should now display properly in the browser.
Disabling Hardware Acceleration in Mozilla Firefox
- Start Mozilla Firefox. The latest version at the time I wrote this article was version 33.01.
- Go to Tools, Options, Advanced tab.
- In the Browsing section uncheck the box Use hardware acceleration when available. This will disable hardware acceleration. By default, this box is checked and the hardware acceleration is turned on.
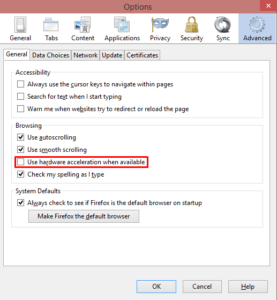
- Click OK and restart the browser.
- Your browser fonts in Mozilla Firefox should now display properly.
In my scenario I experienced this problem on my laptop running Windows 10 Technical Preview, which is a beta version of the operating system. You may encounter similar problems in earlier versions of Windows and hopefully this solution will help.
Copyright ©2014 Zubair Alexander. All rights reserved.
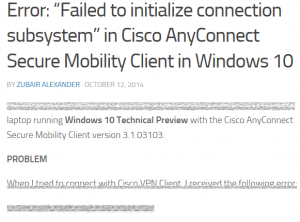
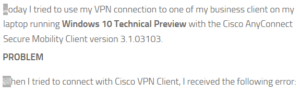
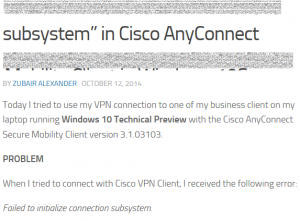
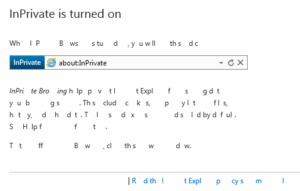
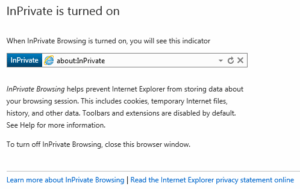



Hey Zubair,
5 years on I had the same garbled fonts issue on Windows 10, albeit in a different browser (Brave). The solution is the same, disabling hardware acceleration and relaunching.
Thanks for the tip, it allows me to use my preferred browser, Brave, instead of Chrome, which is really nice.