Can’t Find the Option to Add New Credit Card in Office 365?
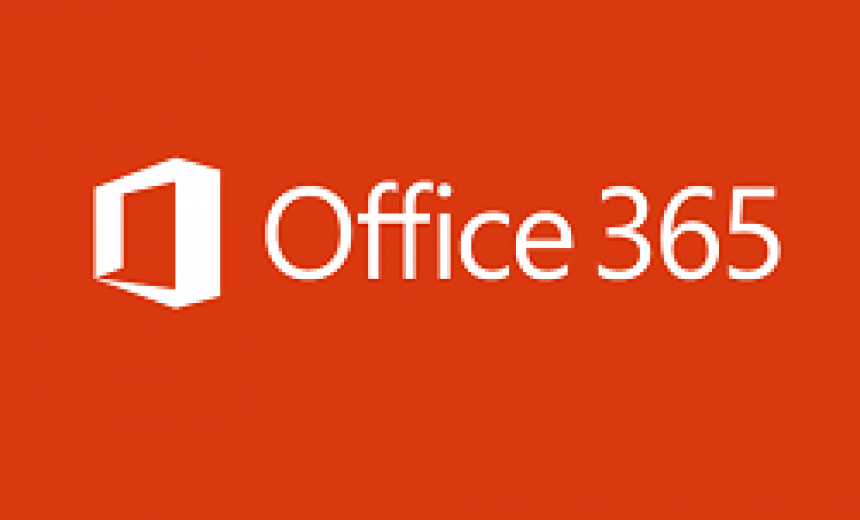
If you want to replace your existing credit card with a new one in your Office 365 subscription and you only have one credit card listed in the drop-down box, you must first add a new credit card. If you are replacing your card for the first time, you may find that the steps to add a new card are not very intuitive. You may get lucky but if you try to remove the existing card first, that’s where things get a bit tricky. If you try to remove the existing card you will get an error with instructions on how to add the new card. If you follow Microsoft’s instructions in the error message, you will totally get confused because they are incorrect. Just follow the instructions below. Once you know how to add a new credit card, you should not have any problem adding a new card in the future.
- Log-in to your Office 365 subscription with an administrator account.
- In the Admin Center, go to Billing -> Subscriptions.
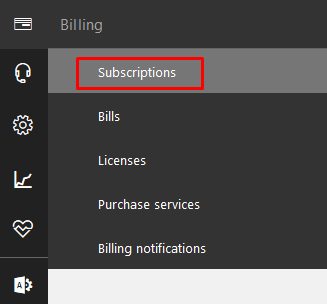
- In the Payment method section click the hyperlink Change payment details.
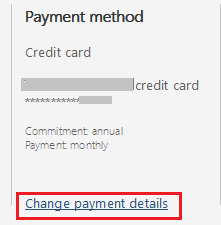
- The Change payment details section lists the existing credit cards and there is an option to remove the existing card.
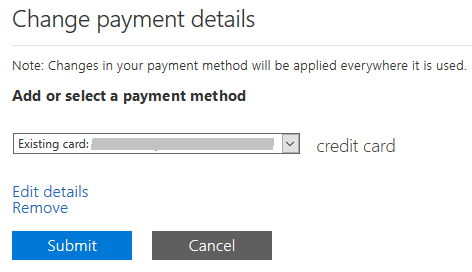
- If you click Remove and you only have one existing card, you will get an error stating that To remove this card, go to Admin center > Billing > Subscriptions and add a new credit card to replace this one.

WARNING! The instructions in the error message are incorrect and will cause confusion because if you go back and look for the option to add a new card on the Subscriptions page you won’t find it. You really need to stay in the area where the error message is displayed.
The instructions should have said that to add a new card, click on the drop-down box and then select the option New credit card. In step 4 above, it does say “Add or select a payment method” in bold. However, it’s not customary for developers to include the option for adding a new card in a drop-down box along with the credit cards. It’s just a poor design. - From the drop-down box select New credit card. Now you can add a new card.
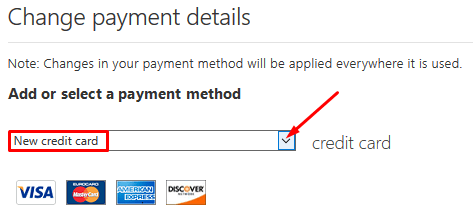
- Once you have added the new card, click Close. You will be taken back to the Subscriptions page. You will see the new card listed in the Payment method section.
- Now you can go back and remove the old card. Click Change payment details (see step 3).
- Click the drop-down box and select the old card, and then click Remove.
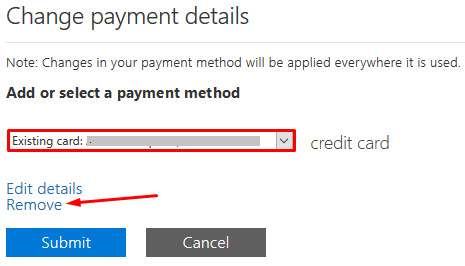
- You will be prompted to confirm that you want to remove the card. Verify that you are removing the correct credit card and then click Remove.
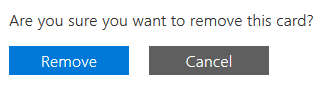
- You will see another confirmation in orange font that the task was done. Do not click Cancel here. Click the blue Submit button so that the new credit card is properly added to your subscription.
- You will see a confirmation message in green, indicating that your payment method was successfully updated.
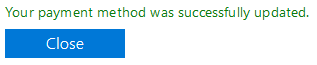
- Click Close.
If you want to only change the expiration date for this credit card, simply click the Change payment details link (see step 3) and select Edit details. Here you can update the name, address and phone number for the credit card. You can also update the expiration date.10:27 AM
Copyright © 2016 SeattlePro Enterprises, LLC. All rights reserved.


