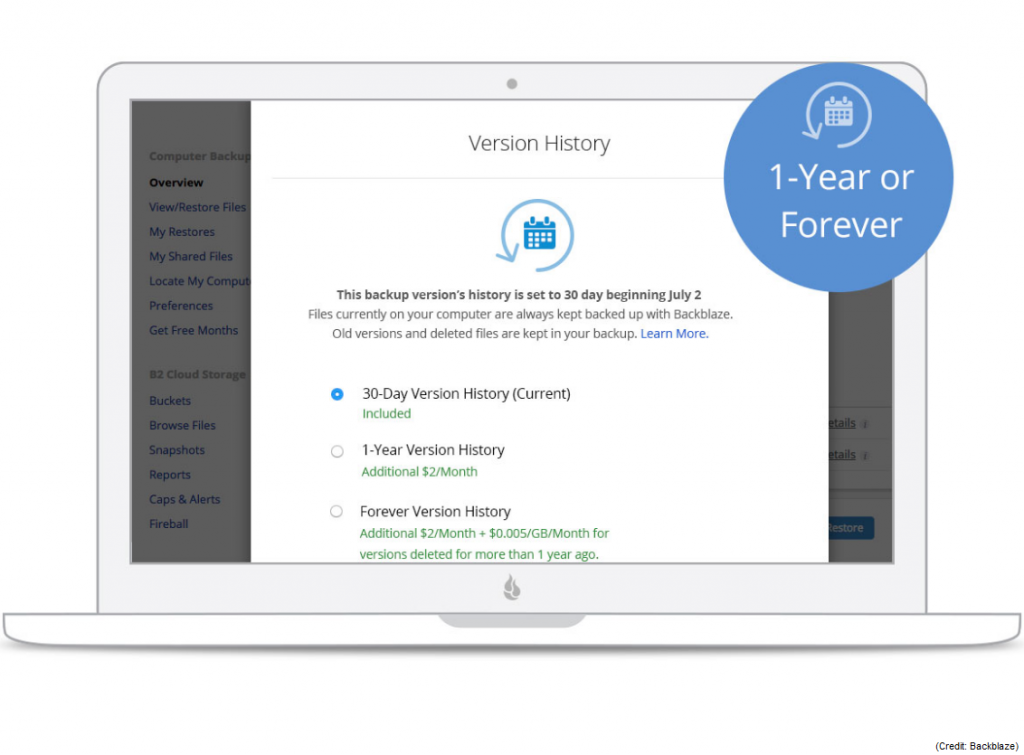Cloud Backup Solution for Home Users and Small Businesses

If you save data on your computer, you’re likely to be a good candidate for requiring regular backups so that your files can be restored in case of an emergency. If you think data loss can’t happen to you, think again. It’s not a matter of if you’ll lose your data someday…….it’s only a matter of when. Accidental deletion is not our only challenge. We can also lose data due to:
- Power glitches
- Application corruption
- Physical damage to hard drive
- Lost clusters on the hard drive
- Malware (e.g. phishing, ransomware, and viruses)
- Stolen or lost mobile device
In my opinion, a single restore of a crucial file can easily pay for the cost of entire year’s subscription for your backup service.
Most medium-size and large businesses already have a disaster recovery plan in place, which includes data backup. In this article, I am going to focus on home users and small businesses that are operated from home because they don’t always have a data backup plan. For the purposes of this article, the term home user refers to both an average user who uses a computer at home for personal use and the owner of a small business that works from home.
| NOTE: Although the Small Business Association (SBA) in the United States defines firms that employ fewer than 500 employees as small businesses, most of the small businesses don’t have employees and 50% of all small businesses are home-based. As of 2019, there are 30.7 million small businesses, which make up 99.9% of the United States businesses. So, if you own a home-based small business, you are part of the backbone of our economy. |
Selecting a Backup Solution
If you are looking for a cloud backup service, the good news is that there are plenty to choose from. Here’s PC Magazine’s top 10 list: The Best Online Backup Services for 2020. TechRadar has their list of top 8: Best cloud backup of 2020: get your data backed up online. Business.com came up with their top 3 picks: The Best Cloud Storage and Online Backup Services of 2020.
If a company offers a free trial, not all of them do, then feel free to experiment with their trial software and see which one you like the most. Some of the features you should look for in a cloud-based (i.e. online) backup service for home users include the following:
- No storage limits
- Security and privacy
- Ease of use
- Reasonable cost
- Automatic backup
- Version history
- Supports PC and Mac
- Offers free trial
Backblaze Backup Solution
As I mentioned earlier, there are lots of solutions out there. In this article, I am going to review Backblaze. It’s a decent cloud-based backup solutions available for home users and small businesses. It includes all of the features and functionality listed in the previous section, plus more. These are essentially the advantages of using Backblaze. I will point out some disadvantages later in this article.
Supported Operating Systems
According to Backblaze, you can install the Backblaze client software on the following operating systems.
Windows
- Windows 7 (32-bit and 64-bit)
- Windows 8 (32-bit and 64-bit)
- Windows 10 (32-bit and 64-bit)
Intel Mac OS X
- Mountain Lion 10.8.x
- Mavericks 10.9.x
- Yosemite 10.10.x
- El Capitan 10.11.x
macOS
- Sierra 10.12.x
- High Sierra 10.13.x
- Mojave 10.14.x
- Catalina 10.15.x
If an operating system is not listed above, it’s not supported by Backblaze. At the time I wrote this article, the above list was valid. Visit Backblaze for an updated list.
Convenience
Backblaze installation and setup is really easy. Once you install the software, there’s not too much you need to do to get your data backed up to the cloud.
One of the most unique and interesting features of Backblaze is that it automatically backs up all your data by default. Unlike other cloud backup products, which usually require you to specify the location of your data that needs to be backed up, Backblaze simply scans your computer for all your data files and backs them up. Not all home-based businesses and users have a data organization strategy. This results in users storing their files wherever its convenient at the time they save their files. For more information on this topic visit Best Practices for Organizing Data on Your Computer. Backblaze will locate your files regardless of their location and securely back them to the cloud.
By default, Backblaze will backup all your files under My Documents, your music and photos. All the files on the desktop are also backed up. Unless you exclude certain files, all data files will be backed up. All non-data files are ignored, such as the operating system files, applications, temporary files, cache folders and files in the Recycle Bin.
Some backup vendors charge you based on the amount of data you are storing on their servers. The more data you back up, the higher the cost. Backblaze allows backing up unlimited data to the cloud, so you don’t have to worry about going over your storage limit. Backblaze also doesn’t care how large your data files are. If they are data files, Backblaze will back them to the cloud. Some vendors limit the size of the data files, e.g., 2TB. This prevents you from backing virtual machine images, which can often be larger than 2TB.
NOTE: Although USB and Firewire hard drives connected to the computer are backed up, network drives, such as Network Attached Storage (NAS) drives, or folders shared on other computers are not backed up.
Version History
Backblaze offers three options for version history.
- 30-day version history
- 1-year version history
- Forever version history
Backblaze license includes 30-day Version History. This allows users to go back in time and restore older versions of files or files that have been deleted. For an additional $2/month fee you can upgrade to a 1-Year Version History. This means when files are updated, their versions will be kept by Backblaze for up to a year. A deleted file will also be there for you to restore within one year of deletion. With Forever Version History, your files will never be deleted from your Backblaze backup in the cloud. Whether you delete a file from your computer or update it, once a file has been backed up to the Backblaze server, it will always be available for you to restore. The cost for Forever Version History is an additional $2/month, just like the 1-year version history. In addition, you will also pay $0.005/GB/month for versions that have been modified on your computer more than one year ago.
To upgrade your version history from the default 30-day period, you need to sign in to your Backblaze account online. The upgrade option is not available in your local Backblaze Control Panel on your computer because the restores are initiated and managed in the cloud.
Backup Strategy
It’s imperative that you have a backup plan and strategy before you start backing up your data. It will keep you organized and will come handy when you have to restore your data.
Here’s a backup strategy you can use to have multiple backups of your data, locally and in the cloud.
USB hard drives are fairly inexpensive these days. For example, at the time I wrote this article, you could get a WD 2TB My Passport Portable External Hard Drive from Amazon for only $59.99 with free Amazon Prime shipping. You can attach an external USB hard drive to your computer and copy all your data once a month from the hard drive to the USB drive. Because Backblaze will back up your attached USB drives, you will end up with three sets of your data and a peace of mind.
- The data on your computer hard drive.
This is the data that you save regularly while you work on your computer. This is live data. By default, when files are deleted from the computer that’s backed up, they are retained by Backblaze for 30 days. After 30 days the files are deleted from Backblaze’s server. - A local backup copy on the external USB drive.
This will be useful if you don’t have access to the Internet and need to restore an important file right away from your backup. Keep in mind, your local backup on the USB drive won’t be an exact copy of your data on the hard drive at any given time. You can write a PowerShell script (or find one on the Internet) or use a third-party tool to automatically synchronize the data on your computer with your data on the external hard drive to address this issue. Depending on how often you copy files from your computer to the external USB drive, you may be able to restore a file you deleted on the computer. The file may not be available to you on the Backblaze server because your cloud backup is a synchronized copy of your computer data. If you don’t delete a file and accidentally update an entire section in the file and then save the file. You can restore the previous version of that file for up to 30 days. However, once you delete a file locally and Backblaze removes the file from its server, you may not be able to restore that file. I can’t go into every possible scenario in this article. My goal is to give you some ideas of backup strategies that you can implement. I am sure you will come up with others on your own. - A cloud backup copy at Backblaze.
This will be your most reliable and up to date backup in the cloud and will store the versions of your backed-up files for up to 30 days.
Here’s another option that you may want to consider. This would especially be very appealing to small businesses. Install a second hard drive in your computer. Use this drive to store a complete backup copy of the data, just like I explained earlier. The difference here is in the speed and convenience. Hard disks are not only faster than USB drives, they are also much more reliable.
Another advantage of installing a second hard drive in your computer is to use a built-in Windows 10 fault-tolerance feature called mirroring. If one of your hard drive crashes, your computer will continue to work normally and there won’t be a down time. You can shut down the computer at a convenient time and replace the failed hard drive. Again, this feature will be very appealing to small businesses.
And finally, here’s one more backup strategy to consider. You can use a second hard drive to store a complete Windows image of your computer. Use Windows 10 backup tool to create this system image and update it on a regular schedule. Now if your computer hard drive crashes, you will be able to restore your image from the second drive. This image will not be just your data. It will include everything, your Windows 10 operating system, all the software, and of course your data. This backup image will only contain the data backup or other configuration changes to the computer at the point in time when the image was created. One thing to keep in mind is that the second hard drive cannot be used for anything else, other than the backup Windows system image.
Security
If you are going to trust a third-party with storing your data, you want to make sure they use a high-level of security to encrypt and protect your data. Backblaze secures your data with a client-side encryption. They use the industry standard AES 128-bit encryption. Because the encryption is done on the client side, i.e. your computer, your data is secure before it’s transmitted over the Internet to Backblaze. In addition, the Secure Socket Level (SSL) protocol is used for transmitting the data, which is the same protocol used by banks, governments, and military to transfer sensitive data through the web browser.
When it comes to ransomware attack, backing up your data is one of the best things you can do. If a cybercriminal locks your data and demands ransom, you won’t have to worry about paying a ransom to get your data back if you already have a reliable backup to count on. Backblaze offers a 30-day rollback to previous versions of your files.
Data Centers
Backblaze data centers are managed by their staff 24x7x365. The US West region data centers are located in California and Arizona, while the European Union data center is located in Amsterdam. These data centers are SSAE-16/SOC 2 compliant, use biometric security, ID checks, and locked areas that require badge-level access. They have over 100,000 hard drives which store about one exabyte of storage.
Disadvantages of Using Backblaze
I’ve listed some of the advantages of Backblaze earlier. Here are some of the disadvantages of using Backblaze.
- Backblaze license is limited to a single computer
If you want to back up just one computer, Backblaze is cost-effective. However, the cost adds up if you want to back up multiple computers in your family household or small business. There is a simple workaround for techies who know a little bit about computer networking, as I’ve explained in the next section. This involves using one computer that will act as a “File Server.” - Backblaze doesn’t integrate with Windows 10 File Explorer or Mac Finder
Because Backblaze backs up all your data automatically, there is no need to select individual folders or files in File Explorer. Perhaps that’s the reason why Backblaze didn’t integrate its software with Windows File Explorer or Mac Finder. - No phone support & unreliable online chat support
Companies that don’t offer phone support are often difficult to do business with. If you just rely on online chat and emails for support, it’s almost impossible for you to reach their management if you want to escalate your case. Backblaze’s online chat support isn’t always available, and it can be frustrating when Backblaze chat support goes offline in the middle of the day. This is one area that Backblaze needs to do a major overhaul. Their tech support may not be an issue for you if you don’t contact them frequently. However, this is something to keep in mind.
How to Avoid Purchasing Multiple Subscriptions
If you are tech savvy, you can use a Windows client computer to act as a “File Server.” This is one way to save money and avoid purchasing multiple subscriptions of Backblaze. The file server can either be a computer that is used by someone regularly (e.g., your personal Windows 10 Pro computer) or a dedicated Windows 10 Pro computer that’s only used as a file server, which means no one will be logging in to this computer for their personal use (reading email, surfing the Internet, or doing homework).
For security reasons, a dedicated computer acting as a file server is highly recommended, especially for a home-based business. You can’t use Windows 10 Home edition as a File Server. Use a computer running Windows 8 Pro or Windows 10 Pro (preferred). If you have a license for Windows 8 Pro, you can upgrade it to Windows 10 Pro easily for free. Forget about using Windows 7 because it’s no longer supported by Microsoft.
Setting up a computer as a file server simply means that you are creating shared folder(s) on the file server and then users are connecting to that shared folder to access their files. This kind of network setup is fairly easy to configure, and you can use the Windows 10 Remote Desktop Connection (mstsc.exe) to access and monitor your file server remotely from another computer.
|
My Recommendation For security reasons, avoid using Windows 10 Home edition (at home or in business) because it’s essentially a limited version of Windows 10 Pro operating system. It lacks several security and networking features, such as Windows Information Protection (WIP) to protect against data leakage, BitLocker for drive encryption, Remote Desktop Protocol for remote connectivity, Hyper-V for virtualization, etc. If you operate a small business from home you should either use Windows 10 Pro or Windows 10 Enterprise. If you don’t run a business at home, use Windows 10 Pro. For more information, visit Difference Between Windows 10 Home and Windows 10 Pro Edition. |
Backblaze Personal Backup Pricing
Backblaze offers two types of backup solutions.
- Personal Backup
- Business Backup
The cost is the same for both services. However, keep in mind that all discussions in this article pertain to Backblaze Personal Backup.
At the time of writing, Backblaze offered three pricing options to its customers. The following prices are per computer:
- $6 per month
- $60 for a one-year subscription (your cost will be $5 per month)
- $110 for a 2-year subscription (your cost will be $4.58 per month)
Signing Up for Personal Backup Trial
If you would like to try Backblaze yourself, you can sign up for a free Personal Backup trial here. You will have a couple of weeks to try out the product. Before you want to do any tests for restoring your files, first make sure all your data has been backed up to the cloud.
After you install Backblaze, you will see a red flame icon in the taskbar.
![]()
Right-click the icon and you’ll see the following options to choose from.
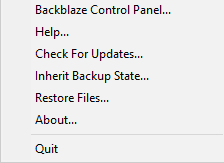
The Backblaze Control Panel is where you will configure your settings and monitor your backup.
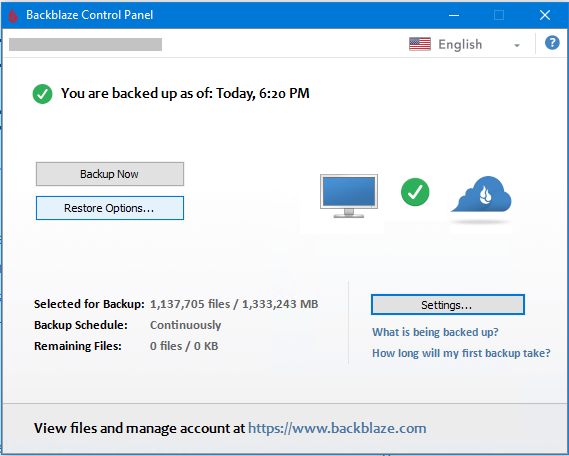
Perform a restore test only after the Remaining Files in the Backblaze Control Panel display 0 files / 0 KB. You can click the Restore Options button to see the three options that are available.
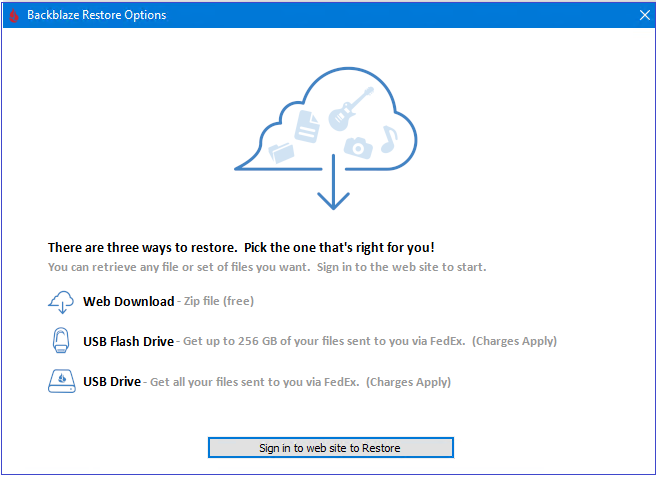
The Web Download is the easiest restore option and it’s free. If you have a lot of data to restore, then you can use one of the two USB Flash Drive options. You will pay a fee for these options, but you can get your money back if you send the USB drive back to Backblaze.
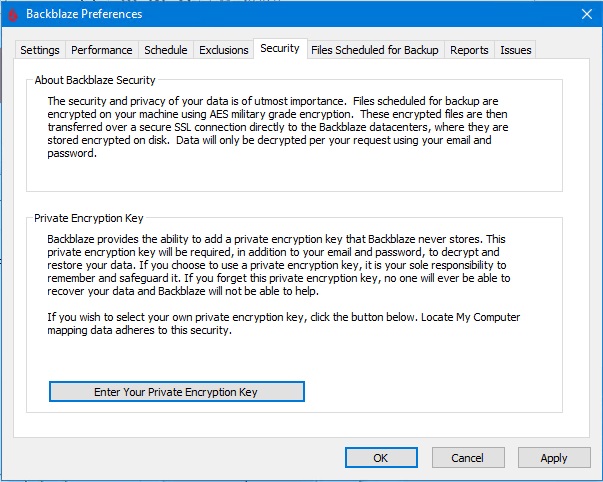
As you can see in the above screenshot, Backblaze provides the ability to add a private encryption key that Backblaze never stores. This offers a high level of privacy because only you will be able to access your data, but if you forget this key you are on your own. Normally, you only need your email and password to sign in to your Backblaze account and restore your data. Once you enable the encryption key, you will need the encryption key, along with your email and password to restore your data.
| WARNING! If you forget your private encryption key, you will not be able to restore your data and Backblaze will not be able to help. |
If you have any questions about Backblaze, you can look for the answers in the Backblaze Knowledge Base.
As I stated earlier, you can sign up for a 15-day Backblaze Trial before purchasing the subscription. You can buy the subscription anytime during the 15-day trial period.
Related Links
- Best Practices for Organizing Your Data on Your Computer
- Difference Between Windows 10 Home and Windows 10 Pro Edition
| Thanks for reading my article. If you are interested in IT consulting & training services, please reach out to me. Visit ZubairAlexander.com for information on my professional background. |
Copyright © 2020 SeattlePro Enterprises, LLC. All rights reserved.