Comparison of Google and Microsoft Authenticator Apps
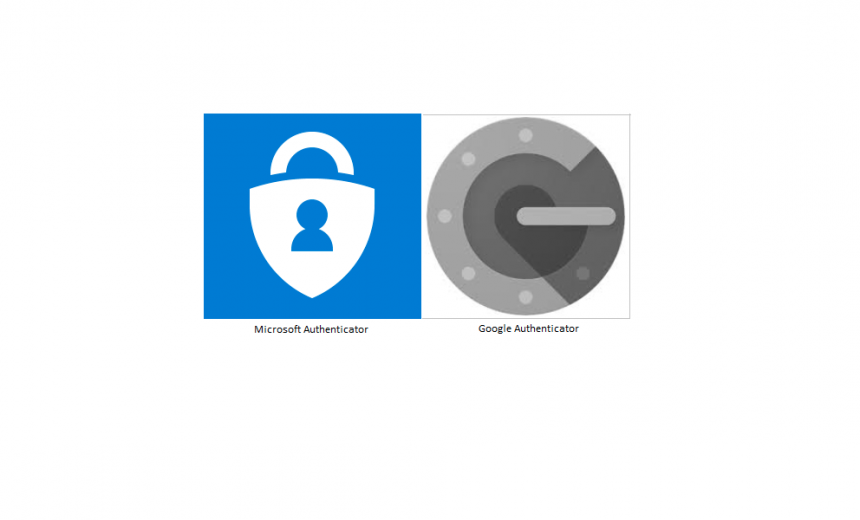
Authenticator apps are applications that are commonly used for multi-factor authentication (MFA) and multi-step authentication to provide an additional level of security for your online sites. For example, you can install an authenticator app on your mobile device for enhanced security. When you log in to your online account and enter your username and password, you will be prompted for the security code from your authenticator app on your mobile device. Entering the security code displayed on the authenticator app will give you access to your online account (Gmail, Office 365, Dropbox, Facebook, etc.). Even if someone steals or guesses your password, without the code displayed on your authenticator app that person will not be able to login to your account. The code on the authenticator app is synchronized with a server and changes every 30 seconds. This means that if a person looks over your shoulder and reads the security code, he/she must enter it within 30 seconds or else the code will be useless. This type of secure authentication makes it highly unlikely for a hacker to get into your account without your permission.
NOTE: Although the method used by most authenticator apps is a two-factor authentication (2FA), it’s commonly referred to as MFA because MFA involves two or more factors.
Google and Microsoft authenticators are the two most popular authenticators and are available for Android and iOS devices. You can use the two authenticators interchangeably, or even install them on the same mobile device. If you are trying to figure out which authenticator app to use and why, hopefully this article will help. I prefer Microsoft Authenticator over Google Authenticator because of its convenience, ease of use, and the ability to customize the app. Microsoft lists the following ways to use its Authenticator app in its documentation.
- Two-factor verification. The standard verification method, where one of the factors is your password. After you sign-in using your username and password, you can either approve a notification or enter a provided verification code.
- Phone sign-in. A version of two-factor verification that lets you sign-in without requiring a password, using your username and your mobile device with your fingerprint, face, or PIN.
- Code generation. As a code generator for any other accounts that support authenticator apps.
Having used the two authenticators for several years, I’ve noticed the the following advantages.
Advantages of Using Microsoft Authenticator
- Instead of the blue round shrinking circle that Google uses as a countdown timer, Microsoft uses a 30 second counter so I know exactly how many seconds I have before the 6-digit software token will reset. To me that’s a huge plus. The first image below is from Google Authenticator and the second one from Microsoft Authenticator. Just this one feature is enough reason for me to select Microsoft Authenticator over Google.
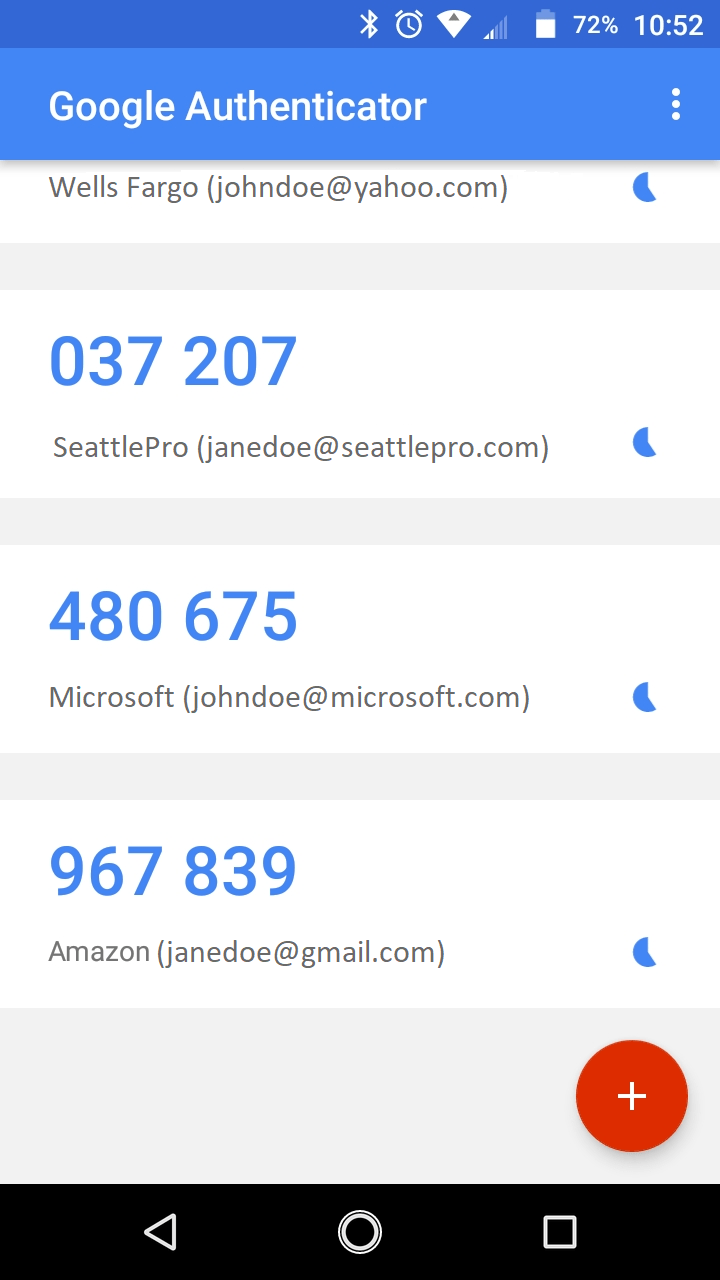
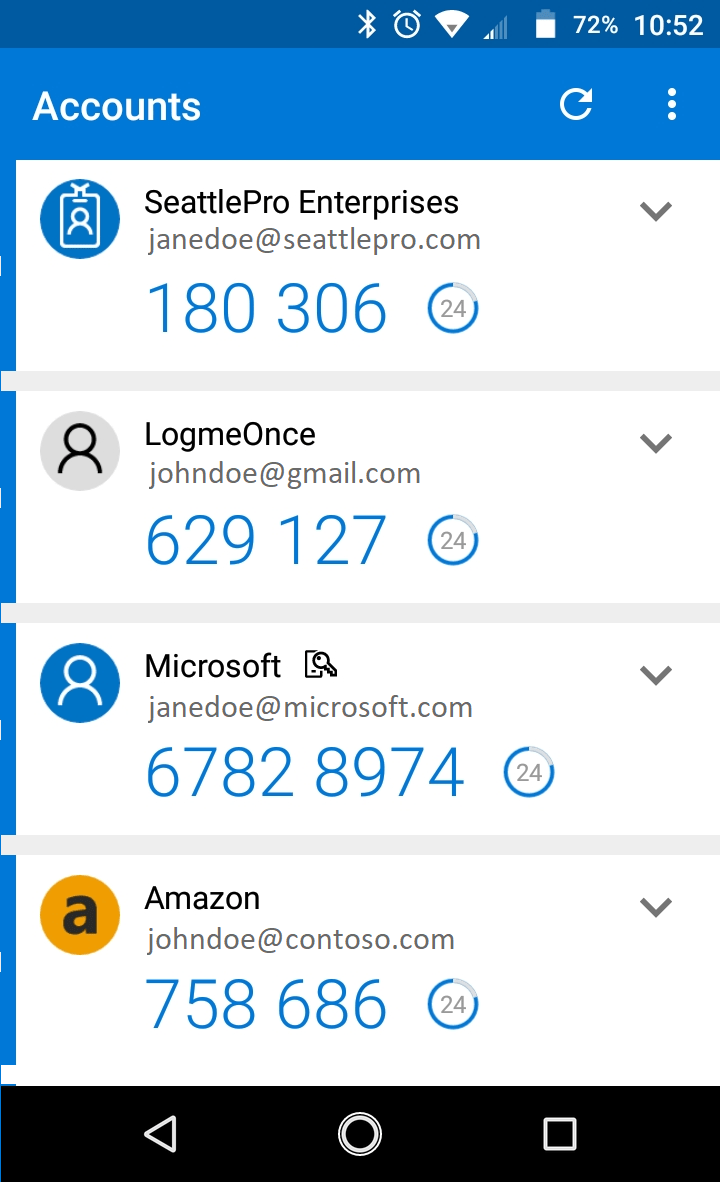
- Microsoft supports one-tap push notifications for Microsoft Accounts using the refresh button at the top of the screen next to the ellipsis, Google doesn’t offer push notifications.
- Microsoft lets you hide or copy the security code which can come handy using the down arrow on the right side. You can either copy the code using the down arrow, or you can use a long press to copy the code to the clipboard. Hiding the codes is useful if you have a very long list, like I do, and you want to quickly scroll through the list. I don’t need to see the codes for all the entries. I only want to see the code for one entry at a time, so I like the ability to hide the codes.
- Microsoft lets you edit the account name very easily by using the menu.
- Microsoft color codes the icons for each entry to make them more recognizable, Google doesn’t.
- If you have added a photo for your account profile, Microsoft Authenticator will display that picture, instead of a generic icon, in the app. Google doesn’t.
- Microsoft let’s you arrange the entries in the app by using Edit. You can simply drag an entry up or down with your finger.
- Microsoft offers several useful “customization” options under Settings, which you can access by clicking the set of three horizontal dots in the upper right-hand corner. This is called ellipsis (I often confuse myself with its plural ellipses). You can enable or disable the following features in Settings: sound, vibration, app lock for security, backup to cloud (e.g. backup to Outlook.com, iCloud for iOS), and device registration with your organization. There’s also an option for Screen Capture, but I recommend you leave this disabled, unless you have a valid reason for enabling this feature. Google offers no customization whatsoever and offers only one option called Sync now under Settings for Time correction for codes.
- Microsoft uses a bright blue icon which is easy to recognize among dozens of other small app icons on a smartphone screen, while Google uses a dull gray icon instead of using the Google’s recognizable colors from its logo. I like the colors in Google’s logo. I have no idea why they chose these boring shades of gray for their app icon.
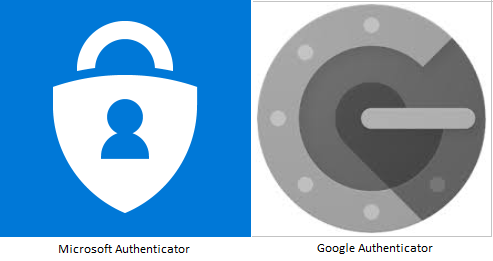
Advantages of Using Google Authenticator
- One noticeable thing that Google authenticator does that Microsoft authenticator doesn’t is time correction for the security codes. I have used Google authenticator for years and never had the need for this. On Microsoft app, my understanding is that if the time on the mobile device is in sync with the Internet, the app will work fine. Apparently, that’s why Microsoft doesn’t have this setting anymore. It used to have Automatic time correction option in its authenticator in the past. I am not sure if I should have listed this as an advantage, but it’s something that Google has and Microsoft doesn’t so I will give Google the benefit of doubt.
- Google offers the ability to change the email for the accounts that have added. Microsoft Authenticator doesn’t give you the option to change the email. It only allows you to change the name of the account that is displayed on the screen. This feature is not used frequently, but if you ever have a need to change the email for your account it can come handy. I had to use this feature only once and it helped because I didn’t have to remove the account and add it back again by scanning the barcode. Google gets the brownie point for this.
- Google has the option to switch the screen colors between light mode (white background, blue code) and dark mode (dark gray background, white code). The default is light mode. Microsoft authenticator has just one mode, which is similar to the Google light mode (white background, blue code).
You can copy and edit the code in Google Authenticator, but it may not be intuitive for some people because they’re not menu options. You can use a long press to copy the code to the clipboard. To edit an account, first long press the account and then use the pencil at the top of the screen to edit the name of the account. This is also how you can delete an account. To arrange the items in the list, you can use long press and then move the item up or down.
There are two main visual differences between the two authenticator apps.
- Google’s app icon looks like a vault. It has a dull and gloomy look. Microsoft’s app icon is much more appealing because it has a bright, clean look with a security lock, which makes it easy to find.
- I don’t find the Google Authenticator interface very attractive. It lacks the look and feel of a professional app. It seems like someone created the interface in a hurry and didn’t come back to finish the job. At least that’s the impression I have. You may feel differently. Microsoft Authenticator has a professional look and feel and you can tell that the developers put some thought into it. For example, most people may not use the feature to hide the code, but I find it very useful. To me it shows how much attention the developers paid to the details.
Both authenticator apps include a link for Help, so neither one has an advantage in that area over the other. You should install both authenticators and compare them side by side. It will make you realize why Microsoft Authenticator is way better than Google Authenticator. You may not be able to add the exact same website to both authenticators at the same time, but it won’t make a difference in your test drive. They are both free and don’t take much space on your mobile device. You can even add the exact same online sites or services (Amazon, Gmail, Outlook, Microsoft Office 365, etc.) on both the authenticator apps. As far as the functionality is concerned, I find both of them to be very reliable apps and I have never experienced any issues with either one of them. If you have both of them installed on your mobile device, they will display the exact same code so you can use one or the other app.
Helpful Links
Here are some related articles that you may find helpful.
- Difference Between Multi-Factor Authentication and Multi-Step Authentication
- Best Practices for Configuring Multi-factor Authentication in Office 365
- Microsoft Authenticator to Allow Phone Sign In Without a Password
- Backup and recover account credentials with the Microsoft Authenticator app on iOS
- How to Set Up Authenticator App to Enhance Online Security
Article updated: January 9, 2021
| Thanks for reading my article. If you are interested in IT training & consulting services, please reach out to me. Visit ZubairAlexander.com for information on my professional background. |
Copyright © 2019 SeattlePro Enterprises, LLC. All rights reserved.



Thanks for this. Atleast I am well informed now on the one to install and use.
An interesting alternative to using the authenticator apps is to use reprogrammable hardware tokens (e.g. the safe id/diamond token). The idea with reprogrammable tokens is once they are loaded with the seed used in your authenticator app they act as direct replacements for the app (with the advantage that you can use them without your mobile phone/laptop).
Thank you for this article. While you mentioned backup to cloud as a customization option of Microsoft Authenticator that Google doesn’t have, that feature became VERY important to me when I upgraded my iPhone. With Google, I had to visit every site and setup 2FA on the Google Authenticator on my new phone again from scratch. I switched to Microsoft and turned on backup to cloud and my next iPhone upgrade was seamless with this feature. All my 2FA accounts were still setup and working.