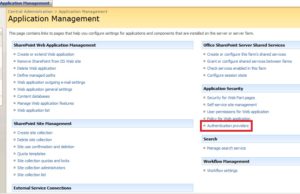Configuring Anonymous Access for a MOSS 2007 Site

When working with MOSS 2007, especially on Windows Server 2008 (WS08), some administrators find it difficult to locate the option to enable Anonymous Authentication. Enabling Anonymous Access is not very intuitive in MOSS 2007 and requires you to go through several hoops. In a previous blog The Challenging Task of Managing SharePoint Permissions, I discussed how challenging it is to manage permissions in SharePoint (don’t forget to read my prediction in that blog post). Frankly, the entire design of permission management is a huge mess. People are so used to finding workarounds and waiting for the patches to be released to fix the holes, and then other patches to fix the updates that caused the mess in the first place, that they have pretty much stopped complaining. The complicated and confusing design for enabling Anonymous Access is just one example of the overall deficiency in SharePoint to better manage permissions and secure SharePoint sites.
If you go to the Site Settings, Advanced Permissions and do not see the Anonymous Access option in the Settings drop-down menu then your site is not configured for Anonymous Access. Enabling Anonymous Access is a three-step process. Here’s how you can enable Anonymous Access for a MOSS 2007 site.
Step 1: Enable Anonymous Authentication in IIS
1. First, make sure that you have enabled Anonymous Authentication in Internet Information Services (IIS). For IIS 6.0 (WS08) and IIS 6.1 (WS08 R2), start the IIS Manager and expand the Sites folder.
2. Click your Web site.
3. In the right hand pane double-click Authentication in the IIS section.
4. Right-click Anonymous Authentication and click Enable.
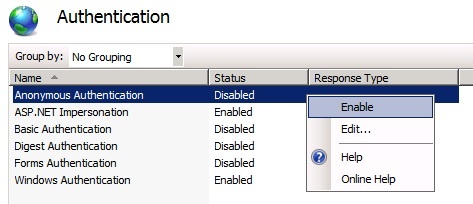
You need to take a couple of additional steps before Anonymous Authentication will work for your SharePoint site.
Step 2: Enable Anonymous Access in SharePoint Web Application
1. Start Central Administration using an account that has Site Collection Administrator privileges.
2. Click on the Application Management tab.
3. In the Application Security section click “Authentication providers.”
4. Select the Web Application for which you want to enable Anonymous Access.
5. Click the Default zone.
6. In the Anonymous Access section, check the box “Enable anonymous access” and then click Save.
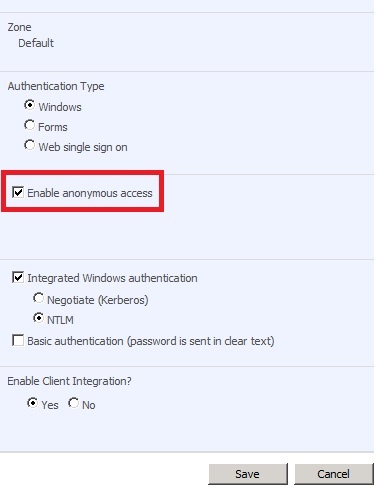
7. Go to the Site Settings, Advanced Permissions and verify that the Anonymous Access is available from the Settings drop-down menu.
Wait! You are not done yet. So far you’ve enabled Anonymous Access in IIS and Web Application. You still need to perform a third step.
Step 3: Enable Anonymous Access for the Web Site
1. Go to your Web site’s Site Permissions page (Site Settings, Advanced Permissions).
2. From the Settings drop-down menu click Anonymous Access.
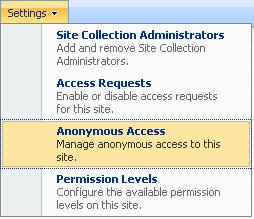
3. Check the radio button “Entire Web site” and click OK.
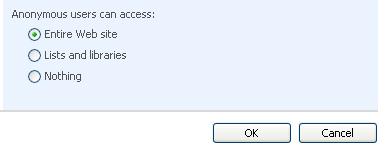
At this point you have completed all the steps necessary to enable Anonymous Access for your Web site. Test to make sure that Anonymous users can access the site.
Troubleshooting
There is one thing that will drive you crazy if you are new to MOSS 2007. Even after you configure the permissions and restrict a library or a list from Anonymous users, you may notice that the Anonymous users still have access to the library or list. You can work around this issue by going to the Settings menu while inside the library and then click Anonymous Access. Uncheck the box View Items.
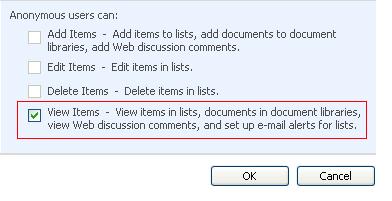
If you are having issues with Anonymous Access, you might also be interested in reading my article How to Configure Survey Lists for Anonymous Access in which I discuss the solutions for some other undocumented “features” in SharePoint.
Copyright ©2009 Zubair Alexander. All rights reserved.