Creating a Shortcut for Windows Update in Windows Server 2019

This is a new version of the article I wrote on May 27, 2018. This article focuses on WS2019.
If you have been creating a shortcut for Windows Update in the past and now can’t seem to find the Windows Update section in Windows Server 2016/2019, that’s because it doesn’t exist. In Windows Server 2012, Windows Update was a separate link under System and Security. All you have to do to create a shortcut is right click the Windows Update link and select Create shortcut, as shown in the screenshot below.
Windows Server 2012 Control Panel
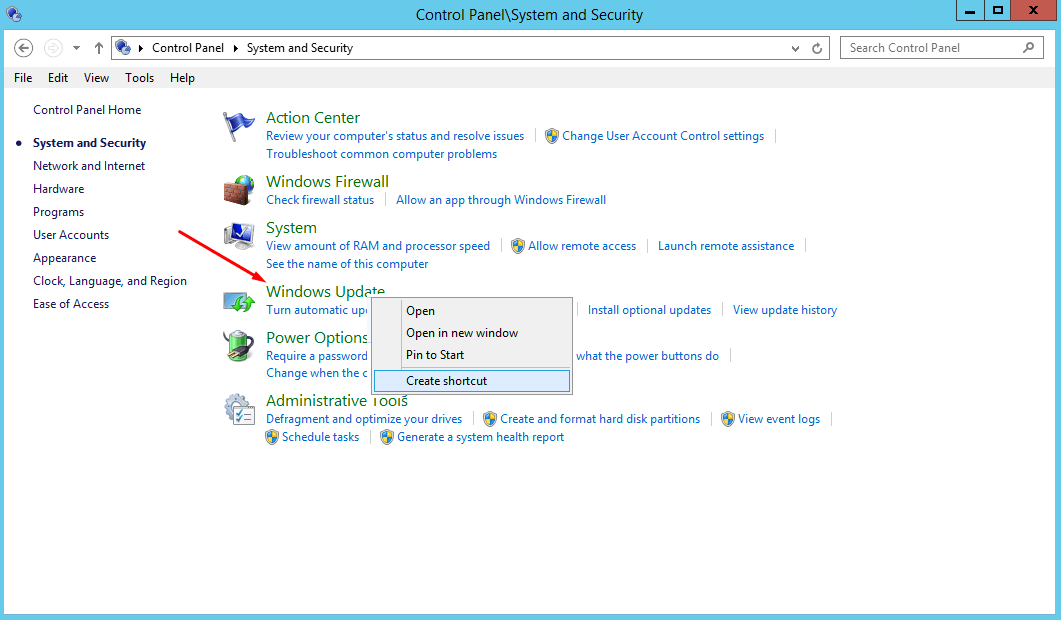
In Windows Server 2016 and Windows Server 2019, the System and Security section no longer includes a section for Windows Update. Windows Update has been moved to the Settings app. According to Microsoft, this change was made so that the Windows Servers 2016 and later Windows Update desktop experience is similar to Windows 10.
Windows Server 2016/2019 Control Panel
The Control Panel in Windows Server 2016 and Windows Server 2019 are similar with some minor changes. For example, in System and Security section the firewall is called Windows Firewall in Windows Server 2016. In Windows Server 2019, it’s called Windows Defender Firewall. In addition, the Clock, Language, and Region in Windows Server 2016 has been renamed Clock and Region.
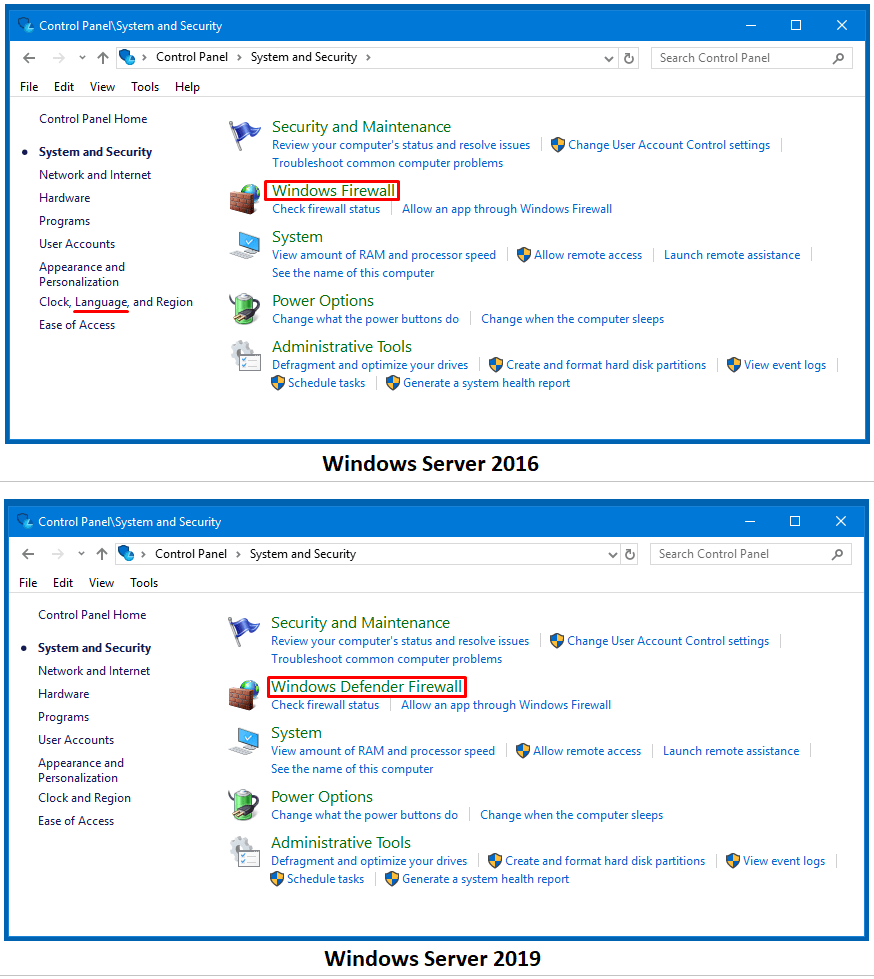
To access Windows Update, you can go to Settings, which is a Windows store app. There are several ways to get to the Settings app in Windows Server 2019. I’ll mention a couple of them that will get you to the Settings app quickly.
You can click the Windows Start button and then click Settings.
![]()
You can also type Settings in the Windows search box to locate the Microsoft Store app.
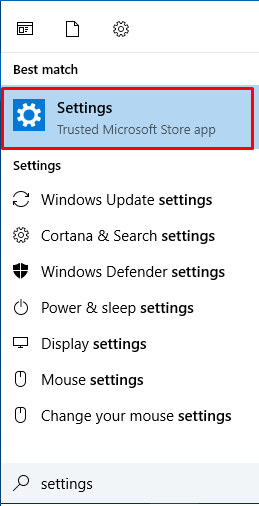
|
Adding Settings App to the Taskbar If you want the fastest way to get to the Settings app, I recommend adding the Settings app to your taskbar. Simply click Start, right-click Settings (see the previous image), under More you’ll find the option Pin to taskbar. Once you’ve pinned it to the taskbar, you can click and drag anywhere on the taskbar. I like to place it right next to the Start and Search icons so it’s only one click away.
|
Once you are in Settings, click Update & Security to get to the Windows Update screen.
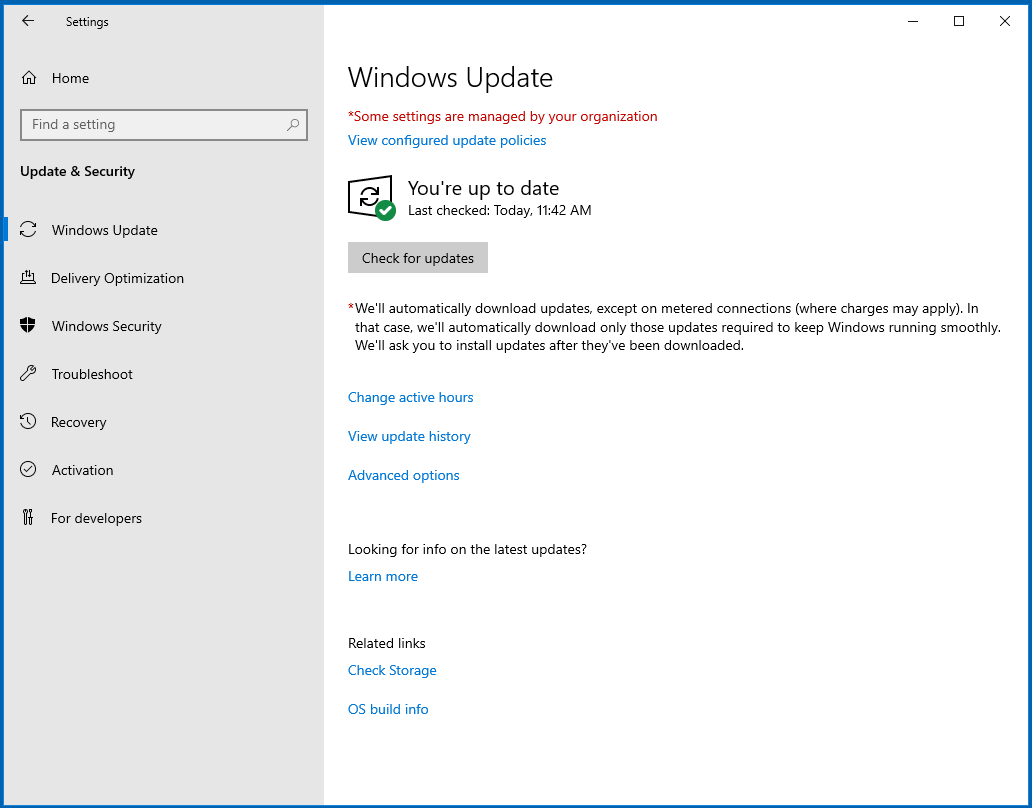
Server administrators are busy people and accessing the server tools quickly is important to them. That’s why they often create a shortcut to Windows Update. Yes, Windows Server can automatically notify you when the updates are available, but there are many reasons for administrators to go to the Windows Update screen, such as reviewing the updates that have been downloaded, changing configuration settings, reviewing Windows Update history, changing Advanced options, etc.
Creating a Shortcut for Windows Update
Unlike Windows Server 2012, there is no option to create a shortcut for Windows Update in the Control Panel in Windows Server 2016/2019, but you can use the following procedure to manually create a shortcut.
- Right-click the desktop and select create shortcut.
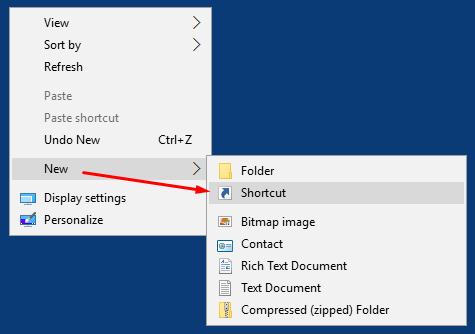
- In the Create Shortcut window, type C:\Windows\System32\control.exe update and then click Next.
NOTE: There is a space between control.exe and update. Do not use quotes around this path.
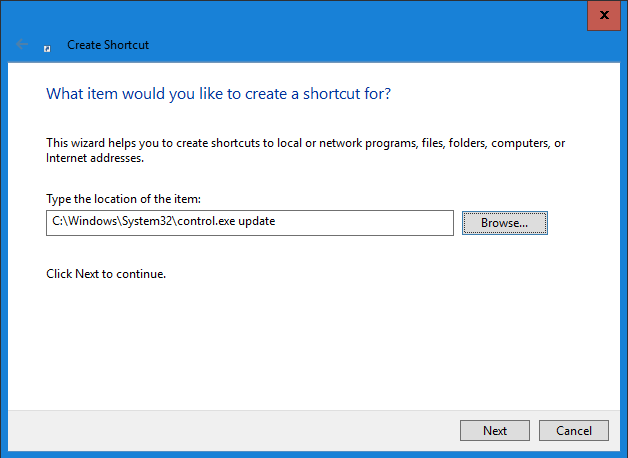
- On the next screen, replace the word control.exe with Windows Update and then click Finish.
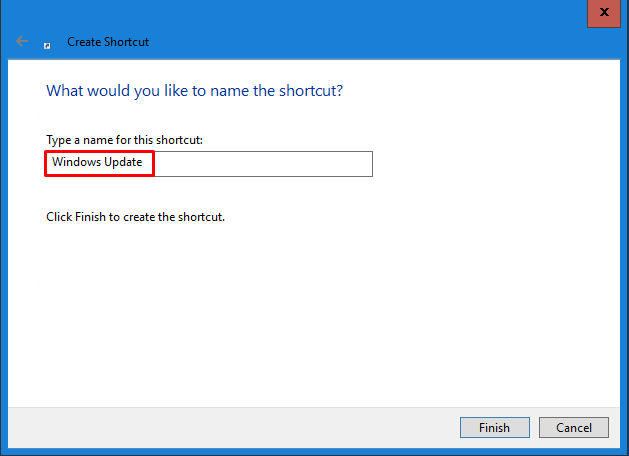
- Now you can quickly access Windows Update on your Windows Server 2016 desktop.

- If you don’t like the icon because it represents Control Panel, you can change the icon to look like the actual Windows Update icon used in Windows Server 2012, which looks like this.

- Right-click the shortcut and click Change Icon.
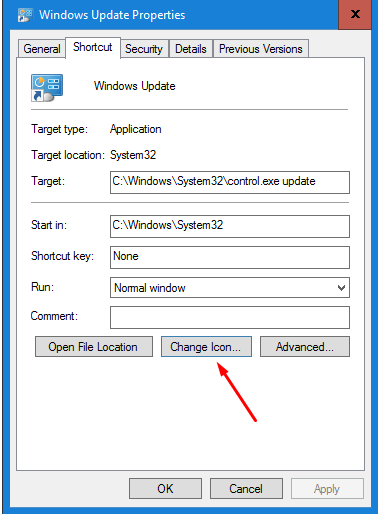
- Delete the text in the box and then click OK.
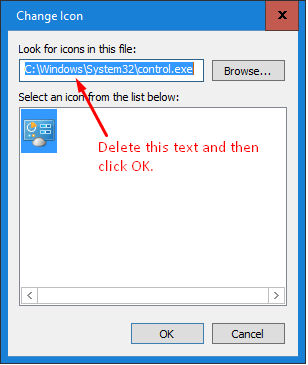
- Deleting the path will default to the shell32.dll, which contains dozens of icons for you to choose from. One of them happens to be the Windows Update icon. If you are having difficulty finding it, it’s in the 12th column, 3rd row. Select this or any other icon that you like and then click OK.
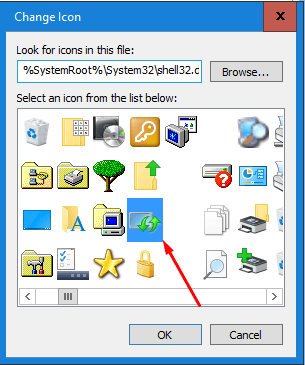
- Now you have a shortcut to Windows Update on your desktop with the icon you like.

By the way, if you want to create a shortcut for Control Panel, just remove the word update at the end and use the path C:\Windows\System32\control.exe. That’s another icon that server administrators use a lot.
Bonus Tip – Watch this Trick!
You are probably thinking, if you can add the Settings app icon so easily to the taskbar, you should be able to simply drag the Windows Update icon you just created to the taskbar. Right? Not quite. There’s something different about this shortcut. You shouldn’t have any issues dragging other shortcuts from your desktop to the taskbar, but you won’t be able to do that with the Windows Update shortcut. To confirm this theory, right click any other shortcut icon and you will see the options to pin them to the Start or to the taskbar. However, the option to pin to Start is still available for Windows Update but there is no option for pinning it to the taskbar, as you can see below.
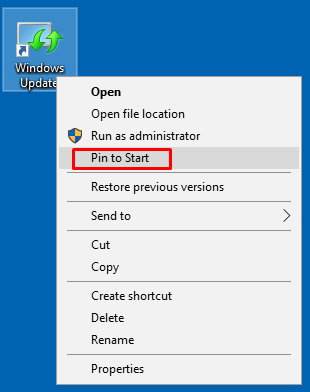
So, now what? Well, I played around with this shortcut and discovered something strange for which I have no explanation. Here are the steps I used to find a workaround that will allow you to pin the desktop shortcut for Windows Update to the taskbar.
- What you need to do is first pin the shortcut to the Start menu by right clicking the shortcut (see above screenshot) and selecting Pin to Start.
- Now right click the shortcut again and you will notice the option to pin to the taskbar magically showed up, which wasn’t there before. Go ahead and select Pin to taskbar. If for some reason you don’t see the option, you should refresh the desktop. Just right click the desktop (not the shortcut) and select Refresh.
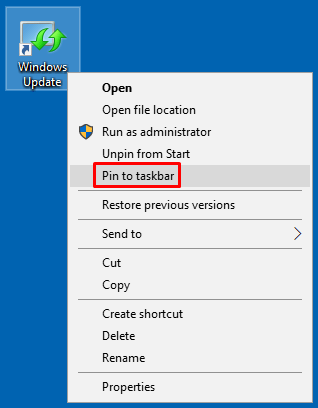
- Now you have the shortcut pinned to Start and the taskbar and you may unpin one or the other.
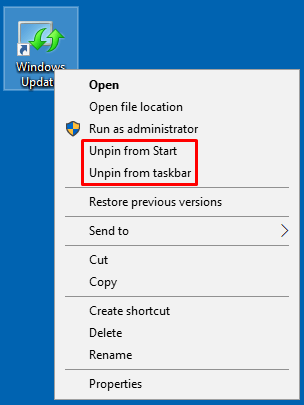
- But we didn’t want it pinned to the Start, it was just a way to get it pinned to the taskbar. So, just for fun go back and select Unpin from Start.
- The icon is now unpinned from Start, but it’s still pinned to the taskbar and now everything is great. But wait, there’s more.
- Go back and right click the shortcut. What do you see? Only the option to Pin to Start. What happened to Unpin from taskbar? It magically disappeared. It seems dependent on Pin to Start.
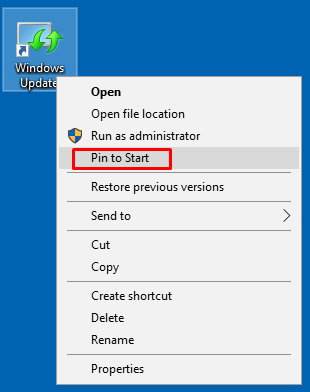
- If you want to unpin it from taskbar, you can go to the icon on the taskbar. Right click and select Unpin from taskbar.
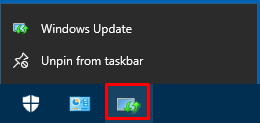
- Oh, you want to see the magic again and bring the option back on the desktop shortcut? Just right click the icon (see screenshot in step 6) and select Pin to Start.
- Now you have the options to Unpin from Start and Unpin from taskbar again. Interesting, eh?
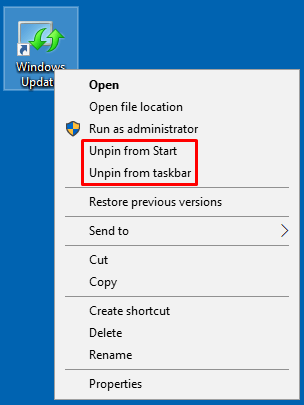
So, what do you think? You must have some opinion about what’s going on. Why do you think the Windows Update shortcut behaves so differently compared to other desktop shortcuts? Does it have anything to do with the space in the path (C:\Windows\System32\control.exe update)? What do you think would happen if you delete everything in the path after control.exe? Yes, it will become a desktop shortcut for the Control Panel, but would the shortcut still behave like the Windows Update shortcut with dependency on the Pin to Start? Or would it suddenly start to act like a “normal” desktop shortcut? Most importantly, do you think this is a bug or a feature?
Feel free to share your thoughts in Leave a Comment section at the end of this page. Don’t worry, your email address is not published. Only your name will be displayed along with your comments.
| Thanks for reading my article. If you are interested in IT consulting & training services, please reach out to me. Visit ZubairAlexander.com for information on my professional background. |
Copyright © 2022 SeattlePro Enterprises, LLC. All rights reserved.


The fact that Microsoft made this so brutally difficult is annoying, thank you for a super helpful article.