Did Your Google Chrome Tabs Changed Colors in Incognito Mode After an Update?
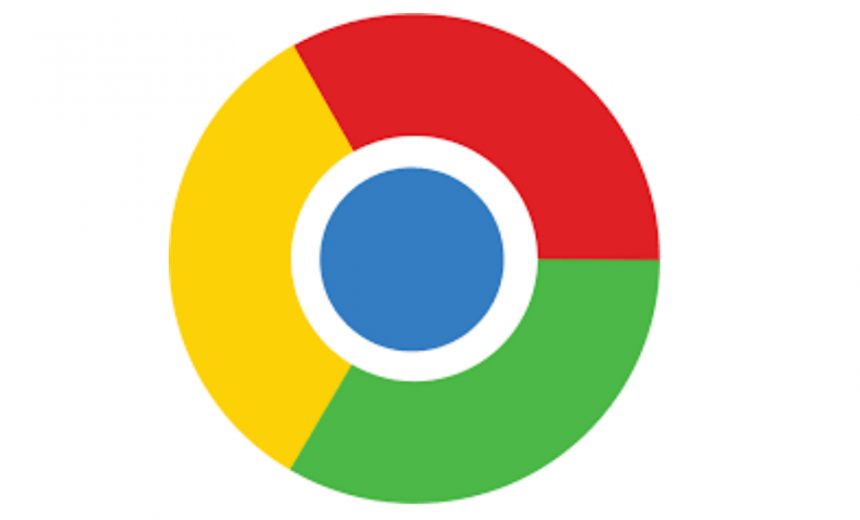
Security-conscience people like to use Google Chrome in Incognito mode. Google Chrome recently did something unexpected that made difficult for people to tell which tab they were on because all the tab colors changed to really dark brown, almost black. Is this a bug? I guess if the software changes your settings without any warning or your approval, you probably would consider it a bug. However, this has to do with an intentional change by Google in the Material Design setting in Chrome. The original tab colors, even in Incognito mode, were gray for the background tabs and white for the tab that you were on. For people who are in front of a computer all day and are heavy users of Chrome, this unannounced change has been very irritating and tough on the eyes. By the way, the standard mode was not affected by this behavior, only the incognito mode was messed up (see screenshot below).
If you have run into this situation and want to switch back to the original colors, try one of the following solutions to reset your tabs.
SOLUTION #1 – Change Material Design Option
Before you make any changes, read Google’s warning at top of the page in step 1 below and make any changes at your own risk. If you don’t feel comfortable with this solution, then try solution #2.
- In the browser address bar type chrome://flags and press ENTER.
- Use CTRL+F combination on your keyboard to bring up the search box in the upper right hand corner. Because the background color of the incognito background window is also dark brown, the search box is really hard to see and you have to guess where to type in the box.
- In the search box type Material Design in the browser’s top chrome and press ENTER. There are two options related to the material design, make sure you select the first highlighted option. The second option has to do with the browser’s native UI. You will notice that the setting is set to Default.
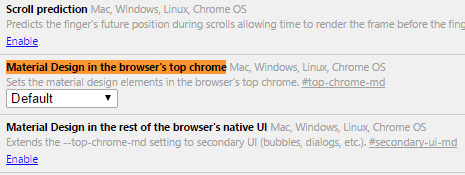
- Click the drop-down button and changed the Default to No-Material, then click the blue RELAUNCH NOW button.
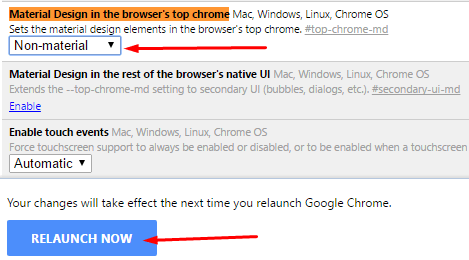
- After the browser restarts your Web tabs should be back to normal, as shown below.

SOLUTION #2 – Install an Extension
Unfortunately, Google has removed the option to change the Material Design in the browser’s top chrome in chrome://flags as of late. This means that depending on the version of Chrome you are using, you may not see the option I just mentioned. If that’s the case, you can use this solution and install the Material Incognito Light Theme extension in chrome. This will change the color of tabs in the Incognito mode to a lighter color so you can tell which tab are you currently on. Obviously, this extension was created to help the users who have been very vocal in their criticism of Google for removing the Material Design control that was so handy for users.
Here’s how you can implement solution #2.
- Click the menu button (three vertical dots in the upper right-hand corner).
- Select More tools -> Extensions.
- Search for Material Incognito Light Theme.
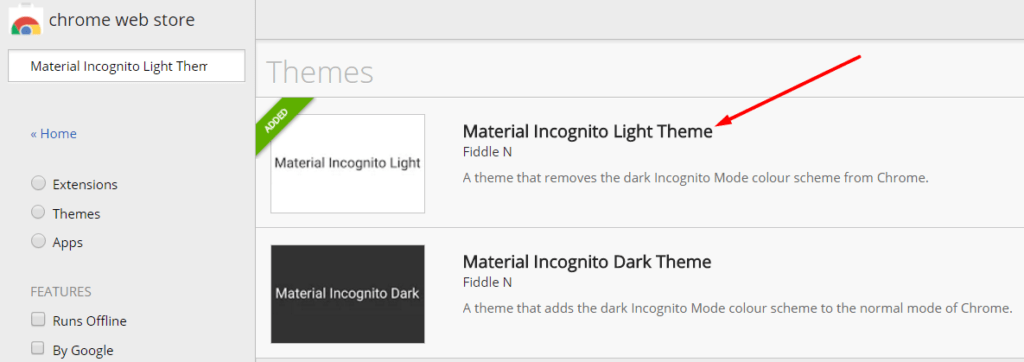
- Click Add to Chrome.
- Restart your browser and you will see the lighter theme that is much easier on your eyes and you can easily see which tab you are on.
Copyright © 2016 SeattlePro Enterprises, LLC. All rights reserved.

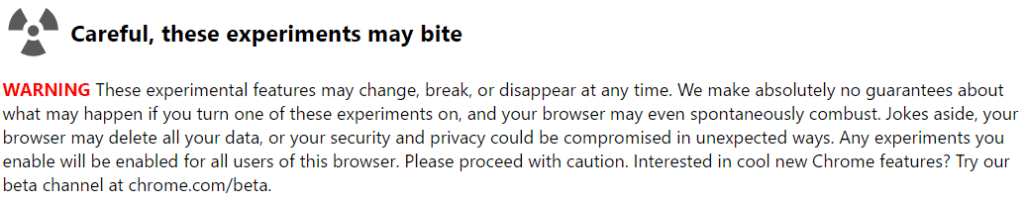



Thank you , I went on a rampage for over an hour trying to fix this.
Sadly I don’t get the same option in the flags … for me it is:
** UI Layout for the browser’s top chrome Mac, Windows, Linux, Chrome OS **
Toggles between normal and touch (formerly “hybrid”) layouts. #top-chrome-md
And the options are Default / Normal / Tap
There is no Material Design setting for “top chrome” … 🙁
@Deano. Unfortunately, Google has removed the option for “Material Design in the browser’s top chrome” and has infuriated a lot of people, as reflected by the comments in the forums. A workaround is to install the “Material Incognito Light Theme” extension. I am updating the article to include the workaround.
The issue is only in incognito mode, but the theme changes the tab color for BOTH incognito and normal modes. Solution #1 doesn’t work for OS older than Windows 10.