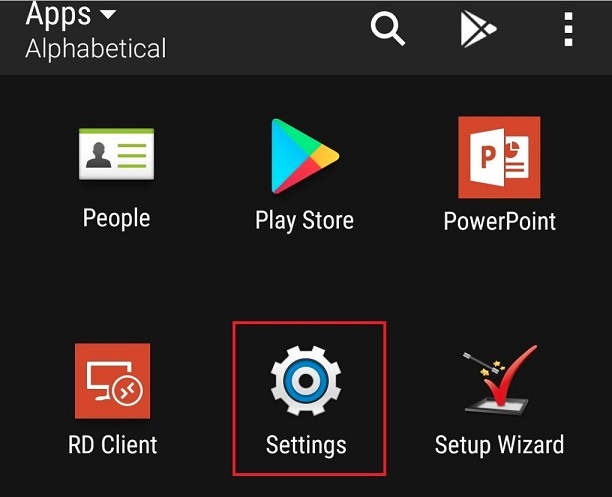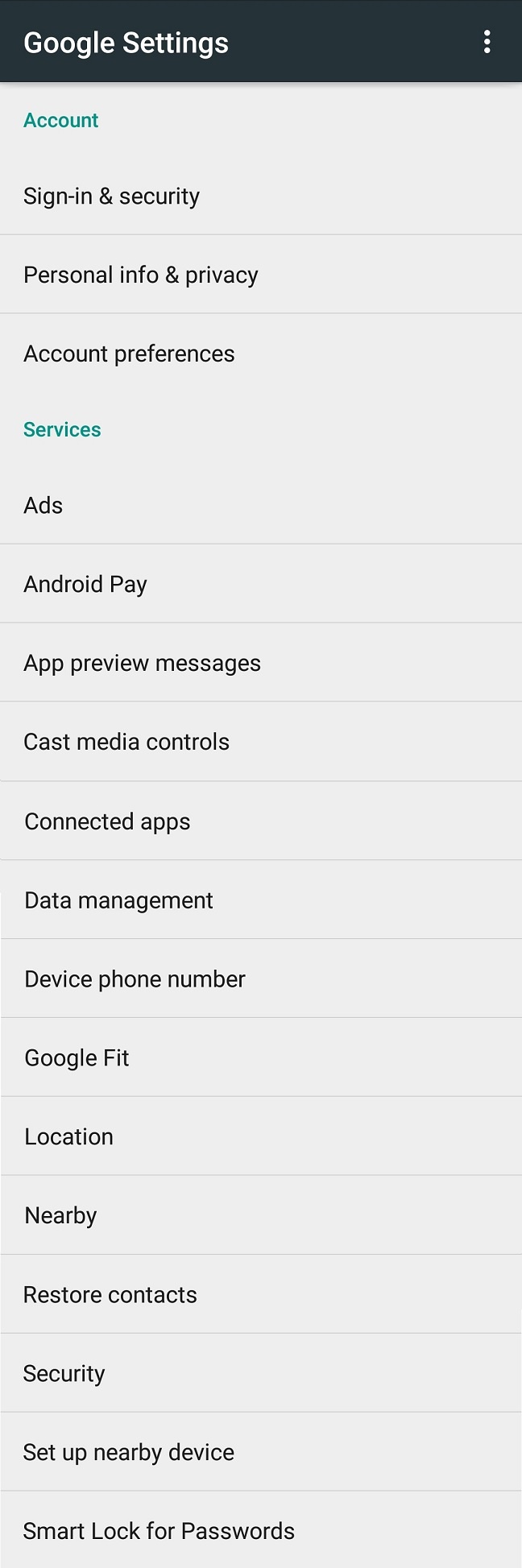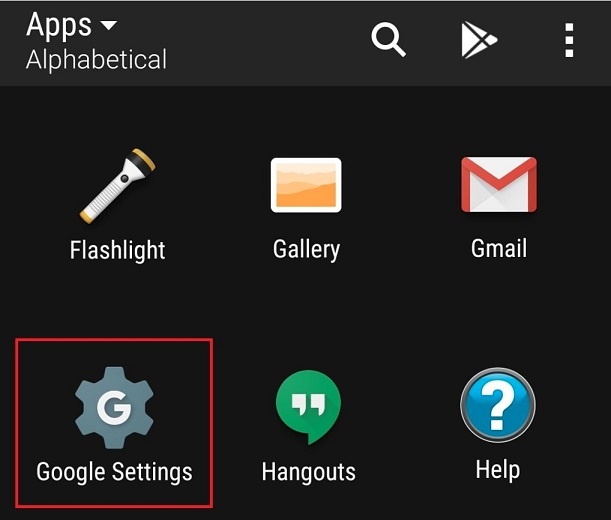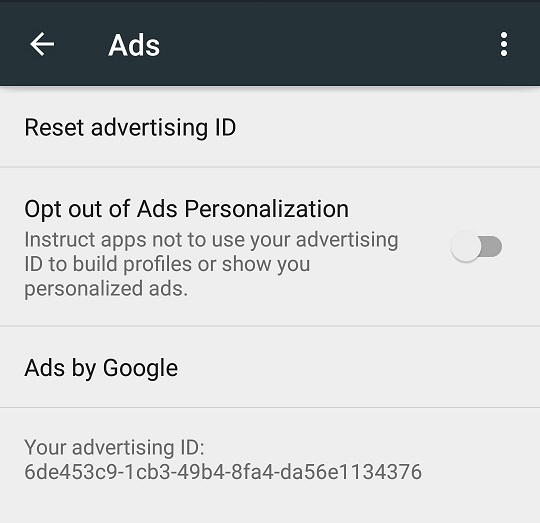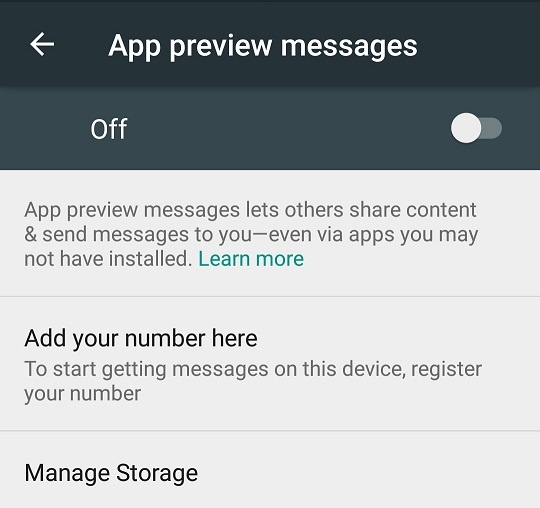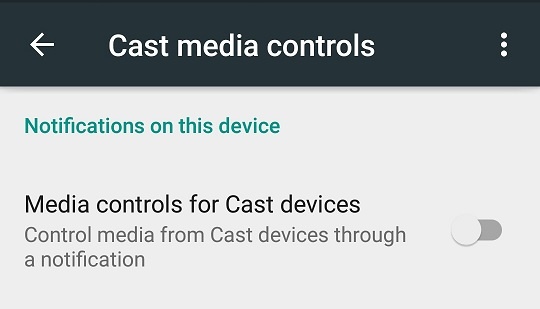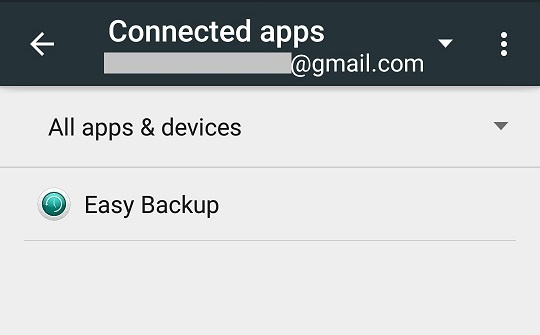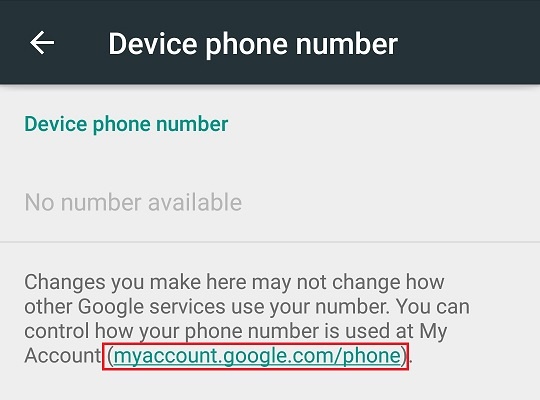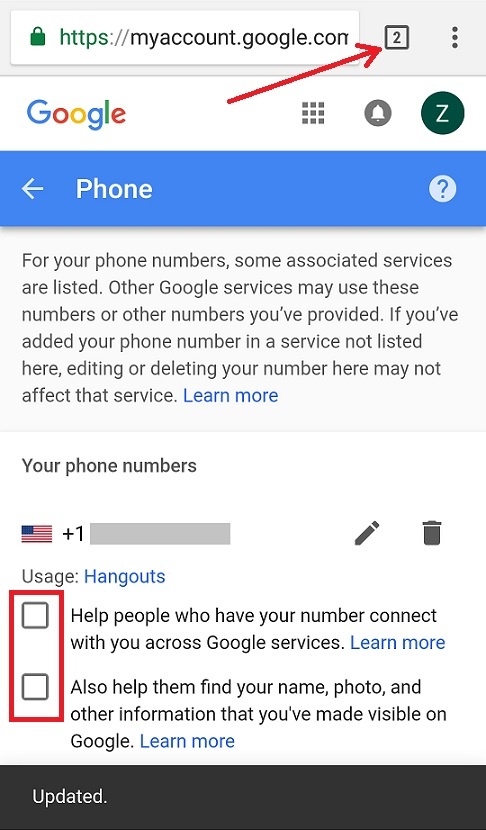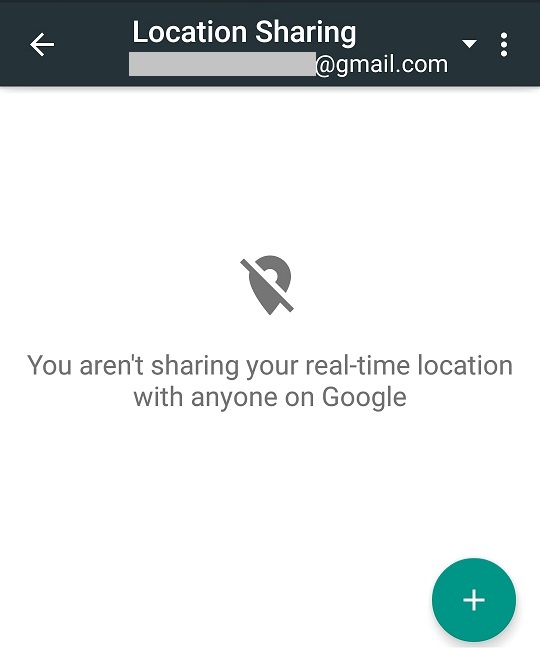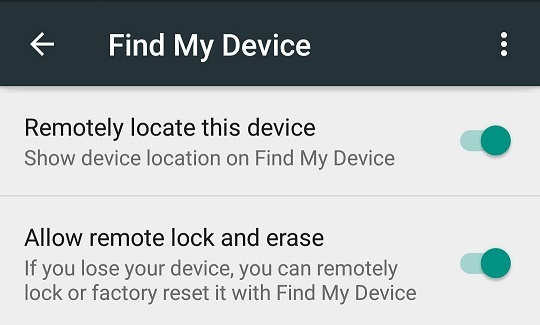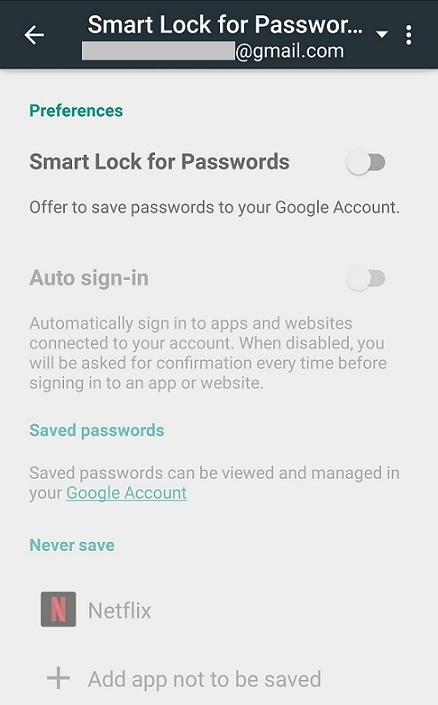Enhancing Privacy and Security Settings on Androids

If you use a smartphone that runs Google’s Android operating system, you can enhance the privacy of your smartphone by customizing certain settings. These steps are necessary if you care about security and privacy. It seems like vendors don’t make it easy for consumers to locate the settings that enhance their privacy on their mobile devices. The obvious reason, which I am sure you already know, is that companies who develop the operating systems for smartphones make money by sharing your personal information and data with app developers and advertisers. If you keep your personal information private then they can’t easily share your data with the third-parties and that’s one of the ways they can increase their revenues. Major operating systems for mobile devices, such as Android and iOS, are not designed to protect your privacy. Securing these devices is your job.
In this article I will share some of the ways you can enhance your privacy on Android smartphones. The discussions in this article only apply to people who are concerned about their privacy. If privacy is not a high priority for you then you won’t benefit from this article. The reason I say that is because some people prefer convenience over privacy. If that’s the case, then you won’t like disabling some of the features that may be necessary to protect your privacy. Customizing some of the “Google Settings” can offer you better privacy than the default settings available on your Android device. Depending on your Android version number, your screen and options may be slightly different than what you will see in this article. For example, to opt out of ads personalization the setting may be called Opt out of interest-based ads on some versions, while it’s called Opt out of Ads Personalization on other versions. However, you should be able to find your way around. If not, you can post a comment at the end of this article to get some help from me or a reader.
| NOTE! This article is limited to privacy and security Google Settings related to the smartphone. You may want to login to your Google account and customize additional settings that are not listed under Google Settings on the Androids. |
The Difference Between “Settings” and “Google Settings”
First let’s look at the difference between two types of settings apps that exist on Android smartphones:
- Settings
- Google Settings
1. Settings
These settings include the Android operating system settings, such as:
- Wireless and Networks
- Device
- System
- Personal
The Personal settings contain the Location and Security settings that are related to privacy and security configuration options for the Android. Specifically, the security settings include options for screen security, encryption, lock screen, passwords, device administration, central storage, advanced, and sim card lock option. These settings are different than the Google Settings described below and are not directly related to privacy. The Android Settings can be accessed by going to Apps -> Settings.
2. Google Settings
These settings are your Google account settings. They include your account and services related settings. As mentioned earlier, the settings on your Android may differ somewhat from the settings listed below, depending on your Android version, provider, etc.
Account Settings
- Sign-in & security
- Personal info and privacy
- Account preferences
Services Settings
- Ads
- Android pay
- App preview messages
- Cast media controls
- Connected apps
- Data management
- Device phone number
- Google Fit
- Location
- Nearby
- Restore contacts
- Security
- Setup nearby device
- Smart Lock for Passwords
The focus of this article is on the Google Settings. At initial phone setup, you are asked to create or use an existing Google account to interact with your Android. A Google account is not required on Androids, it’s only needed for Google apps. Why would anyone want to get rid of Google account on their Android? Obviously, to enhance privacy. However, I am not encouraging you to go Google-free and frankly you may not like to go Google-free, but if you do then check out the article Here’s How You Can Use Android But Ditch Google. There are some advantages of using the Google account. For example, a Google account is useful for backing up your contacts, calendar data, documents, photos, videos, etc. to the Google cloud. What I recommend you do is login to your Google account in your Web browser on your desktop or smartphone and then customize your security and privacy settings on the account to secure it as much as possible. Then use the Gmail account for backing up your smartphone under Settings -> Backup and reset. You can not only backup your phone, you can also restore it.
In addition to the Android security settings, Google account controls many of the privacy and security settings on your Android. By default, you have little privacy because of the reasons I mentioned at the beginning of this article. The Google Settings can be accessed by going to Apps -> Google Settings on your Android.
Enhancing Android Privacy
Before we explore the Google Settings, I would like to point out that one size doesn’t always fit all. The options that I recommend may not be ideal for you because of your privacy requirements, the apps you use and how you use them. Use the following settings as a guideline and make adjustments as necessary.
| WARNING! The following settings are documented for educational purposes and may not be suitable for everyone. Make changes to your Android smartphone at your own risk. Always backup your data and apps before making any changes to your mobile device so you can restore it quickly if necessary. |
The Service settings include the following options.
Ads
On the Google Settings screen, click Ads and opt out of Ads Personalization to limit ad tracking by moving the slider to the left. If you leave this to the default setting of on, Google will create an advertising ID specific to you to keep track of you and then collect your personal information and share it with the third-parties. You can regenerate a new ID at any time to start a clean slate. After opting out of ads personalization, click the Reset advertising link at the top of the window to generate a new personal advertising ID.
Android pay
By default, this setting is off and you should leave it off. As a best practice, you should avoid making payments using your mobile devices. Although there are ways to make payments securely, you will need a lot of tweaking of your Android device and Google settings before you will be ready to even consider that.
App preview messages
Turn this feature off to prevent others from sharing content and sending you messages. The more you share, the more you risk your privacy.
Cast media controls
You can control media played on Chromecast (Chromecast Ultra, Chromecast Audio, TVs and speakers with Chromecast built-in) and Google Home devices right from Cast media control notifications on your Android. This may sound like a good idea, but it also allows others on your Wi-Fi network to control your media casting. People have been pushing Google to allow turning this feature off and Google finally listened. Click Cast media controls in Google Settings and slide the slider to the left to turn it off, as shown in the graphic below.
Connected apps
Look at the connected apps to make sure you don’t have any unexpected apps or devices listed here. In the screenshot below, the Backup app is the only app that is connected.
Data management
You can configure update your drive-enabled app files to update either over Wi-Fi or Cellular or over Wi-Fi only. This is your personal choice and depends whether you have unlimited cellular data plan or not. The connections over cellular data are more secure, compared to Wi-Fi, but if you use a VPN then you can use Wi-Fi and save on your cellular data if you have a limited plan.
Device phone number
Remember I told you at the beginning that vendors make it difficult for you to find privacy settings. This is a good example of it. You may look at the screen and think you don’t have any device numbers attached here, but that’s not the case. Click on the hyperlink to go to another screen where your device numbers will be listed.
On the Phone screen you will see the phone numbers listed here. If you have more than one number associated, e.g. 2, the box at the top of the screen will indicate that. Google Hangouts is not for people who care about their privacy. As indicated earlier, the more you share, the more you risk your privacy. Clear the boxes that make you share your phone number, name, photo and other information with others. If you have more than one number listed here, do the same for other numbers.
Google Fit
This only applies if you are using Google Fit. Avoid connecting IoT devices such as Google Fit, Vivofit, etc. to the Internet through your mobile devices. If you must connect them to the Internet, use a desktop computer connected to an Ethernet cable instead and do not make your profile public. It’s best to keep your health data private.
Location
While location sharing has some advantages, it’s a major risk to your privacy. It tells Google, its app providers, and its advertisers exactly where you are when you carry your smartphone with you. They know which doctor or psychologist you visit, where you go for worship, which sports arenas you visit, which movie theaters you frequent (which tells them the type of movies you watch), how long you stayed at a friend’s house…….the list goes on. Essentially, location gives them a complete history of everywhere you travel and use your mobile device and email. You don’t really need to share your location with a lot of apps. They like to know way more about you then its necessary and the less you tell them, the better it is.
Nearby
Just like Location, if you care about your privacy, you should learn to live without the Nearby feature. This feature requires not only the location to be turned off, it also wants you to enable the Bluetooth. If you need to use the Bluetooth to make hands-free phone calls, that’s fine, but then you should turn it off when you don’t need it.
Restore contacts
This setting is only used for restoring your Google contacts.
Security
This option lets you update your security code and allows you to remotely locate your device if it is lost or stolen. If you want to use the option to locate your device remotely, you can configure it as follows. This feature used to be called Android Device Manager. You can download Find My Device app on another device, such as your tablet or another phone.
You can also use a different app to achieve the same results. For example, you can use the free AVG app to locate or remotely wipe your device. For more information, check out my article Use AVG AntiVirus App to Locate, Lock, Unlock, or Wipe Your Android Device Remotely. However, one advantage of using the app that’s built into the operating system is that it is likely to get updated when you update your Android. The store apps may not be updated on a regular basis, especially if they are free.
| BEST PRACTICE! Keep your Android operating system and all the apps up to date to keep your smartphone secure. |
Setup nearby device
This will require enabling Bluetooth and Wi-Fi. Unless you understand the consequences of connecting additional devices and are familiar with the privacy and security risks associated with Bluetooth and Wi-Fi, you should ignore this setting and avoid connecting other devices.
Smart Lock for Passwords
For privacy reasons, I don’t recommend saving your passwords to your Google account. Instead, you should use a reputable password manager to manage all your passwords. Leave this feature disabled.
Configuring Google Settings properly is an important step in enhancing your privacy and securing your data. However, there are many other steps that are also needed to safely use a smartphone and protect your identity, such as keeping your mobile device up to date with security patches, installing apps only from well-known vendors, avoiding free apps with ads, using strong passwords, managing passwords with a Password Manager, and using multifactor authentication when available.
| Thanks for reading my article. If you are interested in IT training & consulting services, please reach out to me. Visit ZubairAlexander.com for information on my professional background. |
Copyright © 2017 SeattlePro Enterprises, LLC. All rights reserved.