Error: Alert has been created successfully but you will not receive notifications until valid e-mail or mobile address has been provided in your profile.

Problem: You try to set up an alert in SharePoint 2010 and get the following error.
You do not have an e-mail address.
Alert has been created successfully but you will not receive notifications until valid e-mail or mobile address has been provided in your profile.
Solution: You need to make sure that your profile has an e-mail address. For example, if you are logging in as the Administrator account and it doesn’t have an e-mail account configured you will get the above error. If you logon with another account that has an e-mail account you will not receive the above error.
- Go to My Settings in the Open Menu box (sometimes referred to as Welcome box) on the top right hand corner of the page.
- Is your work e-mail missing?
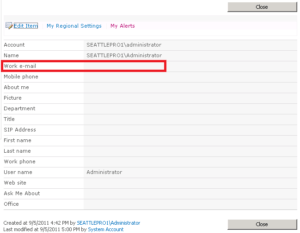
- If the Work e-mail is missing, go to Active Directory and enter an e-mail address for the user’s account. You may have to create a mailbox for the user in your SMTP server if a mailbox didn’t exist before.
- In Central Administration go to Manage service applications, click the User Profile Service Application hyperlink, select Start Profile Synchronization, and select Full Synchronization option.NOTE: Make sure that the account you are synchronizing is in a container that has been configured to synchronize. For example, the Administrator account by default is in the Users container which is not usually configured for synchronization. You can select an individual account within a container or OU for synchronization if necessary.
- After the synchronization is complete, logoff and then logon again as the user account.
- Verify that the work e-mail address for the user is available, as mentioned in Step 2 above.
- If the work e-mail is listed then the account should be able to create alerts without any errors.
Troubleshooting
If after following the above steps you still don’t see the work e-mail listed in the profile, then try these tips.
- If you did a partial synchronization, then perform a full synchronization of the UPS service.
- Have the user created their MySite by logging into the SharePoint site and then from the Open Menu in the top right-hand side select My Site. It may take a few minutes to create the My Site for the first time. After the My Site is created, have the use logout and then log back on to see if the work e-mail is showing up in My Settings, which too is accessed through the Open Menu on the top right-hand side in SharePoint 2010.
- Delete and recreate UPS service. I Know this is a lot of work but this should be your last resort.
WARNING! Even if you are able to see the work e-mail listed in the user profile properties in UPS (under Manage User Profiles), you are likely to keep getting the error. You must ensure that the work e-mail is listed in My Settings as shown in Step 6.
Last update: January 2, 2013
Copyright ©2012 Zubair Alexander. All rights reserved.
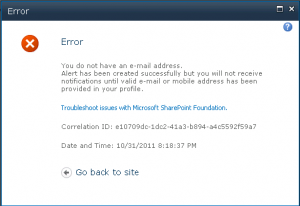
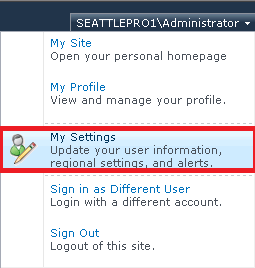
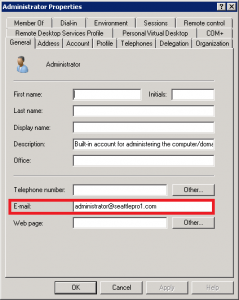
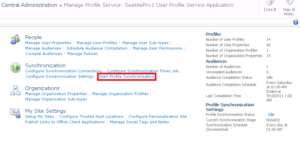
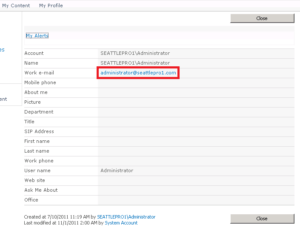



This didn’t work for me. Ran the full sync. Went into my profile, has an email. My settings show it as well under work email. Tested email account in OWA – works fine. Deleted and re-entered alert, still get the same error. This makes no sense.