Getting Rid of the Drop Shadow Icon Labels on Windows 10 Desktop

Once in a while you may run into some issues in Windows 10 where it’s difficult to find a solution for the problem. One such issue is a bug that has been bothering a lot of people for years. It’s the drop shadows on the icon labels on Windows 10 desktop. It’s tough on your eyes and makes you feel like you have a double vision. There are many solutions that people have tried over the past 3- 4 years, but most of them work temporarily, if they work at all.
Today I started to play around with this setting because it’s really annoying. I won’t go through the laundry list of things that I tried, but will mention a couple of them in this article. I will share one solution that worked for me temporarily and a workaround that worked consistently. Yes, the official solution available in Windows 10 doesn’t work and if it does it is almost guaranteed to work temporarily. I am going to go over both the solution and the workaround, in case one of them works for you.
METHOD #1
I was going to call this Solution #1, but if I tell you that it doesn’t work then by definition it’s not really a solution. Therefore, I am calling it Method #1.
- Hold down the Windows icon on your keyboard and press the Pause/Break key next to the Scroll Lock key.
- In the System window, click Advanced system settings.
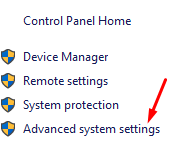
- In the System Properties window click Settings on the Advanced tab.
- In the Performance Options window, clear the option Use drop shadows icon for labels on the desktop. This option is available on the Visual Effects tab.
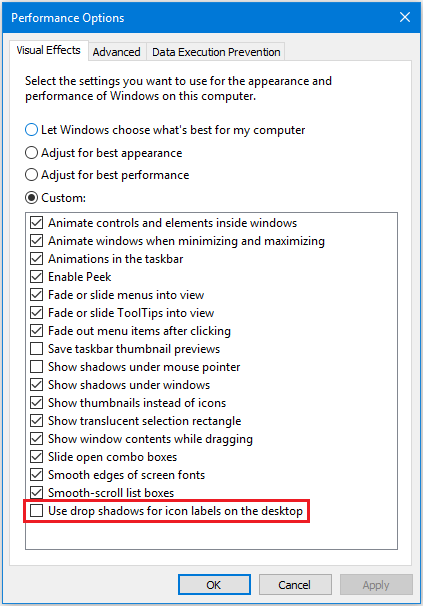
- Click Apply. This may remove the drop shadows for the icon labels on the desktop, but for most people this option doesn’t do anything. If it does what it’s supposed to do, it is highly likely to revert back to the old setting and start displaying shadows. If it doesn’t revert back then your problem is solved.
- If you disable the drop shadows for icon labels in the above screenshot and go to the Windows registry, you will notice that the setting ListviewShadow is disabled (set to zero). Obviously, enabling or disabling this setting has no effect on the icon labels.
TIP: You may want to play around with another option called Smooth edges of screen font in the above screenshot. By clearing this box I was able to get rid of the shadows, but noticed that the labels on the desktop icons were not very easy to read because the screen fonts didn’t have the smooth edges that makes them more readable. I also noticed that every time I cleared the option and applied the setting, the text on my browser window disappeared. The text on the entire page turned white on white so it wasn’t readable and this happened on several tabs in my browser. Obviously, I decided to leave this setting to its default value.
METHOD #2
This second trick is a workaround that worked for me. Hopefully, it will work for you too so give this a try.
- Right-click the Windows 10 Start button and select Settings.
- Click Personalization -> Background and change the background to Solid color. In my example, I selected Seafoam teal.
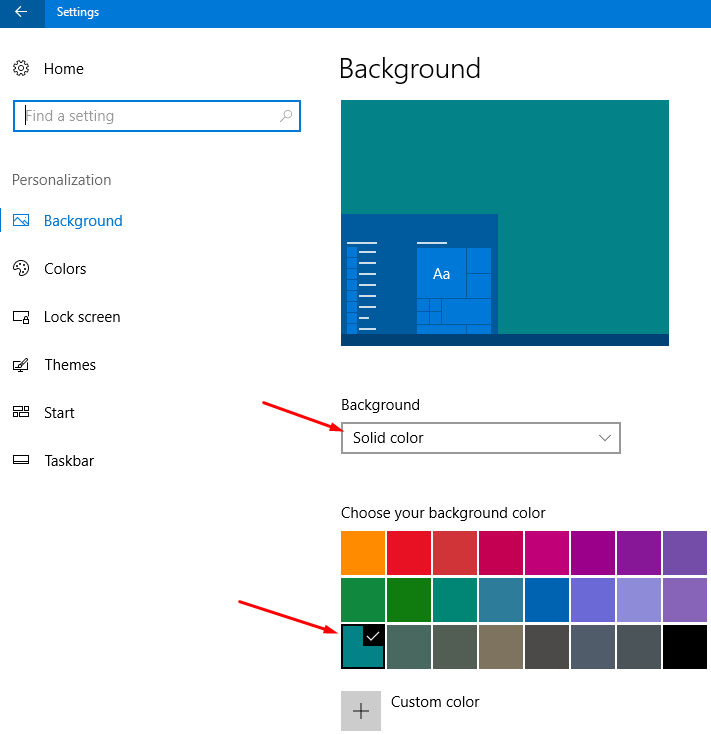
- At this point you will still see shadows around the icon labels. Right-click Start button and select Task Manager.
- Look for Windows Explorer on the Processes tab.
- Right-click Windows Explorer and select Restart.
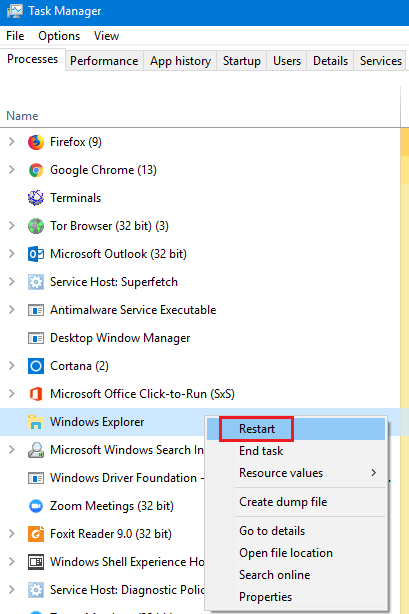
- You will see the drop shadows around the icon labels on your desktop disappear. Here’s what my icon labels looked like before and after.
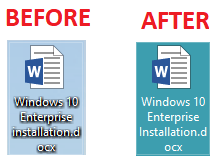
- The price you’ll pay for this workaround is that you won’t be able to have a desktop background picture or a slideshow. I was willing to live without a background image on my desktop, as long as I could get rid of the shadows around the icon labels.
| Thanks for reading my article. If you are interested in IT training & consulting services, please reach out to me. Visit ZubairAlexander.com for information on my professional background. |
Copyright © 2018 SeattlePro Enterprises, LLC. All rights reserved.



For me the Method #1 plus subsequent Explorer Restart as mentioned in Method #2 works.
Works for 1 second then shadows reappear…
Same here, Jeff, but for about 1/4 second. Then back to those darn shadows!
Jeff/Kurt, did you try both steps or just one? If you’ve tried both steps and the shadows are still there then can you tell me what edition of Windows 10 are you using (Home, Professional, Enterprise) and what type of desktop background do you currently have (solid color, image, etc.)?
I have tried these steps on several Windows 10 Pro computers and they have worked each time. I always have to restart Windows Explorer (step 2) to make it work. I have updated my article and renamed METHOD #1 and METHOD #2 to STEP #1 and STEP #2 because you have to complete both steps, not just one.
Thank you, thank you, thank you, on the steps for restarting windows explorer! It’s working now.
Thanks very much. Sure beats regedit.
The simplest solution would be to just make a script to restart explorer when the shadow appears. Just pin it in taskbar and run it as soon as the shadows appear. But the shadow appears instantly as soon as you switch virtual desktop. So the best way I found is not show the desktop icons at all. It might seem inconvenient at first but just by pinning desktop to taskbar it has reduced my headache quite a bit.
Method 1 followed by Method 2 worked after restarting several times. I may have used this before with a different computer or different user since I don’t have the shadow on them. THANKS!
It’s been this way for years. The programmers at Microsoft are removing all the ways we can customize our experience. But why this one? Shadows look bad. Why would they not allow it to be disabled?
I really appreciate your guidance. Thank you very much.
I LOVE THIS! Thank you!!!!!!!
I tried this on a Lenovo ThinkPad laptop.
Method 1 did not work, Method 2 for about half a second. Did several Restarts – no change.
Why can MS not have the option ‘with’ or ‘without’ text under icons!