How to Backup and Import Email Signatures in Outlook 2013 Profiles

In August 2013 I wrote this article on How to Export and Import Outlook 2013 Account Settings. The procedure I documented imports the POP3 account settings but not the signatures. Here’s the procedure you can use to either backup or import the signatures.
Before you wipe your Outlook profile make sure that you backup your signatures by copying them from the APPDATA folder in your profile in Windows Explorer (called File Explorer in Windows 8/8.1). Because APPDATA folder is a hidden folder, you can simply use the following in Start, Run box on Windows 7/8/XP to quickly get to the folder:
%APPDATA%\Microsoft\Signatures
Copy all the signatures files and the folders in the above folder to save them for future use. Don’t forget to back up all the associated folders. In addition, to the folders, there are three files for each email signature:
- An HTML Document (.htm)
- Rich Text File (.rtf)
- Text Document (.txt)
To import them on another computer, simply copy all the signature files and folders to the %APPDATA%\Microsoft\Signatures folder.
Update Old Signatures
Microsoft recommends that you update the signatures you’ve created in older versions of Outlook so that they use updated HTML code that uses cascading style sheets (CSS). This will ensure that you don’t experience any potential problems when switching or deleting signatures in a message. Here’s the procedure.
- In Outlook 2013 click the File tab.
- Click Options.
- Click Mail.
- Under the Compose messages section, click Signatures.
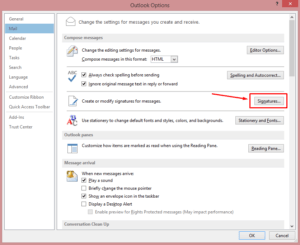
- In the Signatures and Stationery screen, select a signature in the Select signature to edit list.
- Click anywhere in the Edit signature box where your signature is, and then click Save. If you don’t click in the Edit signature area your option to select Save will be grayed out.
- Repeat these steps for each signature.
- All your old signatures are now updated.
Copyright ©2014 Zubair Alexander. All rights reserved.



I believe the path is %APPDATA%\Roaming\Microsoft\Signatures. At least in Windows 8.1 with Outlook 2013.
Hi Carl,
Yes, you are correct. If you use Windows or File Explorer to go through the folders then the path is AppData\Roaming\Microsoft\Signatures but when you are working with the environment variable %APPDATA% things are a little different. If you type %APPDATA%\Roaming\Microsoft\Signatures in the Start, Run box it doesn’t work. However, if you remove “Roaming” from this path and type %APPDATA%\Microsoft\Signatures at Start, Run it works :). The reason is that (at least) in Windows 7 and Windows 8.1 if you use the environment variable %APPDATA% in the Start, Run box it will take you to the AppData\Roaming folder, rather than the AppData folder. By removing the extra “Roaming” in the path it works properly. Another thing I would like to point out is that I always show my hidden files in File Explorer but by default they are not displayed. If you try to go through the folders in Windows Explorer or File Explorer (in Windows 8.1) you won’t be able to get to them with the default settings because as I mentioned in my article AppData is a hidden folder. By using %APPDATA%\Microsoft\Signatures you can directly go to the Signatures folder even if AppData is hidden.
Thank you thank you thank you this works great in Windows 10, too!!!