How to Configure Survey Lists for Anonymous Access

Creating a Survey List is easy but unfortunately configuring it for anonymous access and making sure anonymous users cannot view the results is not that simple. For intranet scenarios you typically won’t be configuring anonymous access but if you have an Internet-facing Web site that you may have a need to configure anonymous access. For example, for those of you who run User Group Web sites hosted on SharePoint servers, this technique will surely come handy. In this article I will show you how to properly configure a Survey List for anonymous access and to prevent anonymous readers from viewing the results of the survey.
I use a User Group template for my Windows Networking User Group site. To join the User Group people click on a link on the home page and start the survey which asks them a few simple questions and then at the end it takes them to a “Thank You” page. Here’s the technique I use to configure my survey.
1. Create a survey (e.g. MonthlyMeeting). Do not check the option to display the survey on the Quick Launch. We will use a different and better method to display the survey on the Quick Launch.
2. Save the survey as a template if you want to use the survey again. In my case, people take the survey, I look at the results and save the survey (export to a spreadsheet). Then I delete all the entries in the survey, change the name of the survey if necessary, and the counter starts counting from 1 again.
3. On the Survey Settings page click Permissions for this survey link.
4. By default the permissions are inherited from the site. We want to use unique permissions. Click Actions, Edit Permissions, and then to set unique permissions click OK.
5. You’ll see a Settings Menu appear. Click Settings, Anonymous Access.
6. Check the boxes Add items and View items. Are the options all grayed out? Keep reading!
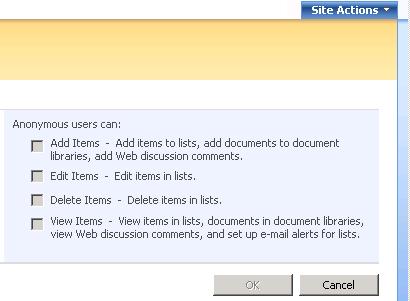
NOTE: This is where it gets a little tricky. You may notice that all the boxes are grayed out and you don’t have the ability to check or uncheck the boxes, as shown in the above graphic. This is so not cool. What you’ll discover that SharePoint has a (cough….cough) “feature” which prevents you from making changes to the settings on this screen. However, if you do things in a different order you can work around this “feature.” Makes no sense? Right. Just keep reading.
7. Go to the survey’s Settings page and click on Advanced settings link.
8. Set the permissions to All responses under Read Access, as shown below. Don’t panic! This is temporary. We just need to workaround SharePoint’s “feature.” We will reverse this action in a minute.
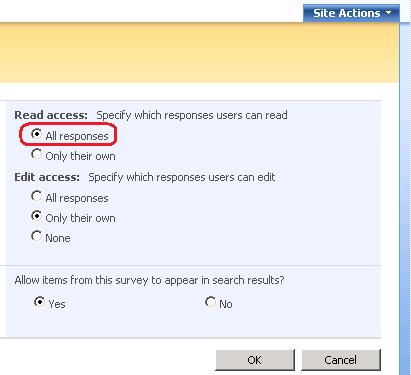
9. Now you should be able to check the boxes in step 6 that were grayed out. Go to the survey’s Settings page, click Permissions for this survey. Click Settings, Anonymous Access and check the boxes Add items and View items, as shown below.
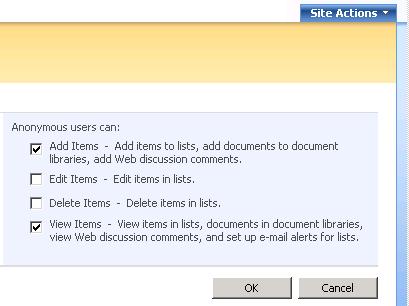
10. Now go back to Settings for the survey (use breadcrumbs) and click Advanced settings. Configure the permissions as below.
Read access: Only their own
Edit item: Only their own
Allow items from this survey to appear in search results?: No
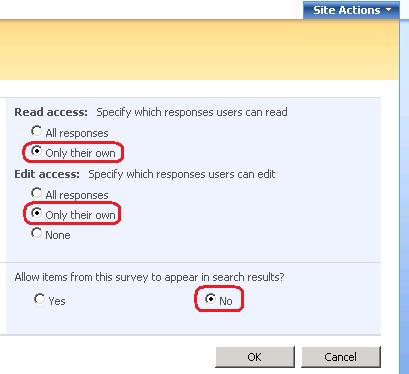
11. Now we’ve got your permissions exactly the way we wanted. If you were to go back and look at the Anonymous Access permissions in step they are back to what you saw in step 6…..grayed out with the options you selected in step 9 no longer selected. What? It makes no sense? Good! That’s why you are reading this blog and not looking for a solution on TechNet. Undocumented features are usually not posted on Microsoft’s Web sites. Seriously folks……it makes no sense but it works. Your survey will work properly at this blog and anonymous users will be able to take the survey but will not see the survey results.
Bonus Tip
To make things a bit nicer, it’s a good idea to point users to a “Thank You” page rather than sending them to the results page, which is the default. Here’s how.
1. Create a basic Web page and call it something like ThankYou.aspx.
2. Add some text like “Thank you for responding to the survey. Your input is appreciated.”
3. Go to Site Actions, Site Settings, Modify Navigation.
4. Under the Survey folder create a link. If you don’t have a Survey folder you can create a heading without a URL.
5. Add the link to the survey in the URL box. Let’s assume the URL to your survey is http://www.sitpug.com/Lists/RSVP/overview.aspx. You want to point users to a Thank You page that resides in the SitePages library. You need to add the following code at the end of your URL: ?Source=http://www.sitpug.com/SitePages/ThankYou.aspx?PageView=Shared&ContentEditorPopUp=True. So the entire URL in the link will look like this: http://www.sitpug.com/Lists/RSVP/overview.aspx?Source=http://www.sitpug.com/SitePages/ThankYouRSVP.aspx?PageView=Shared&ContentEditorPopUp=True, without any spaces.
6. If you prefer that people go directly to the survey itself rather than the Overview page that has all the details about the number of responses and graphical summary, enter the following code when you create the link: http://www.sitpug.com/Lists/RSVP/NewForm.aspx?Source=http://www.sitpug.com/SitePages/ThankYouRSVP.aspx?PageView%3DShared. Notice this URL is pointing to the NewForm.aspx page rather than the overview.aspx page.
Test the survey as an anonymous user to make sure it works the way you want.
Last Update: November 7, 2012
Copyright ©2009 Zubair Alexander. All rights reserved.
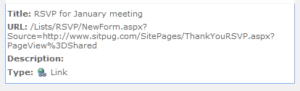



Zubair,
This makes no sense. Thank you for trying to make sense out of it. This is exactly what I needed.
You are very welcome! 🙂
This is a great article. Thanks for the great resource.
Thank you, thank you, thank you!!! We are currently moving to SP2010 but still strike little time consuming problems like these in SP2007. I found another solution that needed me to recreate my complex survey – this was a much quicker solution.