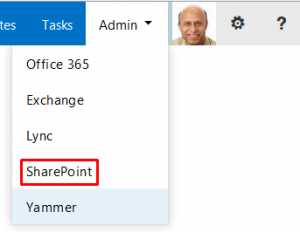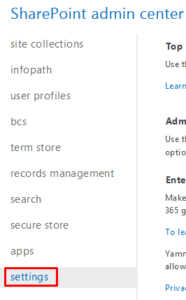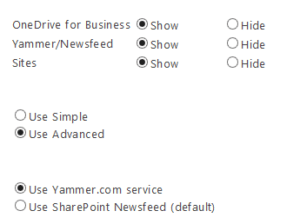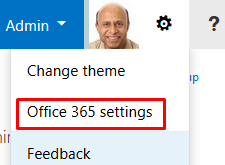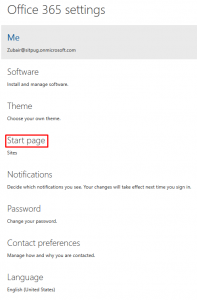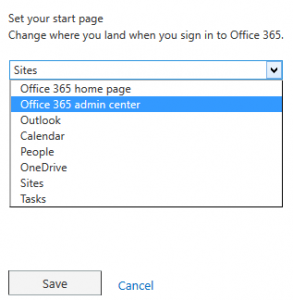How to Customize the Office 365 Buttons and the Landing Page
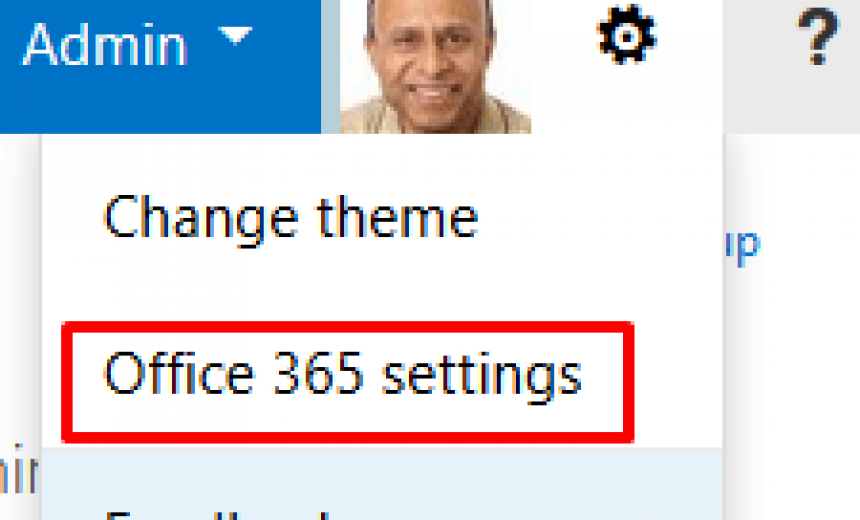
For various reasons, some businesses are not interested in using OneDrive for Business or Newsfeed buttons in Office 365. With some of the new changes to Office 365 you can not only customize the landing page to point to pretty much anywhere on your site, you can also customize the buttons at the top of your screen. To customize the buttons, follow the instructions below.
1. Login as Administrator and go to Admin -> SharePoint.
2. In the SharePoint Admin Center click Settings.
3. Hide the buttons you don’t want users to see, such as OneDrive for Business, Yammer/Newsfeed, and Sites. Notice that you can also change the Newsfeed button to Yammer.
Customizing the Office 365 Landing Page
1. You can change the landing page by going to Office 365 Settings.
2. Click Start page.
3. Configure the landing page to take you to any one of the locations that are listed in the drop-down button and click Save.
SharePoint Online Management Shell
If you know PowerShell you can take advantage of Microsoft’s SharePoint Online Management Shell to manage your SharePoint Online subscription in Office 365. This shell will work with PowerShell 3.0 and the following operating systems:
Windows 7 Service Pack 1, Windows 8, Windows Server 2008 R2 SP1, Windows Server 2008 Service Pack 2, Windows Server 2012
Copyright ©2014 Zubair Alexander. All rights reserved.