How to Fix the Disabled “Connect to Outlook” link in SharePoint 2013

If you have run into a situation where the Connect to Outlook link is disabled on the ribbon (see screenshot below) then you can use the workaround in this article to enable the link.
If you look at the URL it will look something like this: https://www.contoso.com/sales/_layouts/15/start.aspx#/Lists/Calendar/calendar.aspx. In SharePoint 2013 there is a feature called Minimal Download Strategy (MDS). This feature improves performance of your sites. By default, MDS is enabled on Team sites, Community sites and a few other sites in SharePoint 2013. Once this feature is enabled on a site, all pages for that site are rendered through the /_layouts/15/start.aspx page. That’s why the URL I mentioned earlier includes /_layouts/15/start.aspx.
Depending on your configuration and environment, you may notice that once MDS is enabled and you see /_layouts/15/start.aspx in the URL, the Connect to Outlook link in SharePoint 2013 calendar will be grayed out (i.e. no longer available) . I haven’t seen it broken in Office 365 SharePoint Online but that version is very different than the SharePoint on premise, such as SharePoint 2010 or SharePoint 2013.
Workaround
While there are multiple reasons why the Connect to Outlook link in the ribbon can be grayed out (e.g. using a custom list, MDS being enabled, browser-related issues, etc.) one quick and easy workaround that works is the following.
- Go to the Calendar.
- On the Calendar tab click List Settings.
- Copy the Web address, e.g. https://www.contoso.com/sales/Lists/Calendar/calendar.aspx.
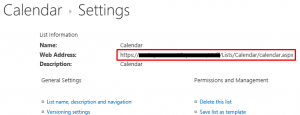
- Paste the URL in your browser and press Enter.
- Go to the Calendar tab and click List Settings.
- You will notice that the Connect to Outlook link is now enabled.
So all I told you was to simply remove the _layouts/15/start.aspx#/ in the URL. Why does this break the Connect to Outlook feature, I have no idea. If you do, let me know so I can update this article and share it with everyone. What I do know is that by removing _layouts/15/start.aspx#/ in the URL you will be able to use the Connect to Outlook feature.
Original URL: https://www.contoso.com/sales/_layouts/15/start.aspx#/Lists/Calendar/calendar.aspx
Modified URL: https://www.contoso.com/sales/Lists/Calendar/calendar.aspx.
By the way, in my case I was using a Team Site template in SharePoint Server 2013 and I haven’t activated the SharePoint Server Publishing feature on that site. However, the SharePoint Server Publishing Infrastructure feature is enabled at the Site Collection level. I enabled it just to get the enhanced Navigation link in the Site Settings. The Minimal Download Strategy feature was turned on (i.e. activated) by default on my site because I was using the Team Site template.
I have successfully tested this workaround on the following browsers:
- Internet Explorer 9
- Internet Explorer 10
- Internet Explorer 11
- Firefox 28.0
How About a Permanent Solution?
Well, if you don’t like the workaround and are looking for a permanent solution read on. What I discovered is that if you enable and disable three features in a certain order, you can actually make the Connect to Outlook link available at all times and there won’t be a need for the workaround. Frankly, I haven’t tested this solution in multiple environments and long enough to declare it as a “solution” but I am able to duplicate this in my production environment consistently.
Here are the three features that you need to experiment with. Obviously, don’t try this in a production environment unless you have tested it in a test environment.
a) MDS.
b) SharePoint Server Publishing Infrastructure at the Site Collection level.
c) SharePoint Server Publishing at the subsite level.
I have four goals:
- I want the SharePoint Server Publishing Infrastructure enabled at the Site Collection level so I can get the Navigation link in Site Settings -> Look and Feel at the Site Collection and the subsite level.
- I don’t want the SharePoint Server Publishing feature enabled at the subsite level.
- I want the MDS feature enabled at the subsite level because it speeds up my SharePoint pages.
- I want my Outlook Calendar to have the ability to Connect to Outlook.
Here are all the steps I used to fix my problem and achieve my four goals.
- At the beginning MDS is enabled on my team site and my Connect to Outlook link is disabled.
- What I do is enable the SharePoint Server Publishing Infrastructure at the Site Collection level. This is only my scenario because I like the more flexible Navigation button in the Site Settings -> Look and Feel. At this time my Connect to Outlook is grayed out in my subsite but I do have the Navigation button both at the top level site (a.k.a. Site Collection) and the subsite level. Goal #1 met.
- I then activate SharePoint Server Publishing at the subsite level. This automatically deactivates MDS at the subsite level where my Calendar is. Of course, the Calendar is no longer grayed out because MDS is no longer enabled and my URL doesn’t include _layouts/15/start.aspx#. You need to remember to refresh the page. I want MDS enabled so I can take advantage of this nice feature.
- I then activate MDS at the subsite level in my Site Settings, Manage site features under Site Actions. This is really a fake activation because even though it shows as activated when I look at the Calendar URL it doesn’t have _layouts/15/start.aspx#.
- I then deactivate SharePoint Server Publishing at the subsite level in my Site Settings, Manage site features under Site Actions. Because I disabled SharePoint Server Publishing feature (which doesn’t work with MDS), now I have truly enabled MDS because I now have _layouts/15/start.aspx# in my Calendar URL. Goal #2 and #3 met.
NOTE: You have to refresh the Calendar page. Sometimes F5 or manually refreshing the page is not enough. You need to go out to the root of the site, refresh the page, then go back to Calendar and refresh the page. If you still don’t see the _layouts/15/start.aspx# in the URL change, close the browser, restart it and go back to the Calendar again. - If you refresh the Calendar page you will notice that your Connect to Outlook is no longer grayed out. Goal #4 met.
NOTE: You have to refresh the Calendar page. If you don’t, your Connect to Outlook link will still be disabled.
Consequences of Disabling the MDS Feature
When MDS is enabled, the amount of data that is downloaded by the Web browser is reduced. Therefore, I don’t recommend disabling MDS because it may cause your SharePoint site pages to load slowly.
Copyright ©2014 Zubair Alexander. All rights reserved.





I am having this issue in sharepoint 2010 the address is
https://contoso.com/sites/CMBIS/RT/EMEA/emeaficc/EMEAFICCTFS/cmbistfs/Lists/PCSC%20Transfers/Default.aspx
Hello, my issue is not with a calendar list but with a simple custom list!, do you have any idea about that?
@Sameh. Unfortunately, this is one of the disadvantages of using custom lists, as I pointed out in the first sentence of the Workaround section in my article. You won’t be able to use the Connect to Outlook feature if you are using a custom list.
Thanks for the post. I didn’t have the extra characters at the the end of my URL so that part didn’t work but I took the calendar URL to Chrome and there I DO see the Connect to Outlook button no longer grayed out. Why it works better on a non-MS browser just baffles me.
@David. Chrome seems to follow the proper coding rules and if I want to test certain functionalities the way they were designed, I use Chrome. For SharePoint, I use non-Microsoft browsers about 95% of the time because they seem to work much better than Internet Explorer. I also use IE Tab extension in Chrome and Firefox to get certain SharePoint features working that normally require IE (Chrome and Firefox don’t support ActiveX controls). I only switch to IE when a feature won’t work in other browsers, such as “Open with Explorer.” Having worked with SharePoint since 2001, I can tell you that I am amazed (just like you), how many times I have switched to a non-IE browser, only to find out that the feature works flawlessly in Firefox or Chrome but I can’t get it to work in IE. Go figure!