How to Open Rich Text Format (.rtf) Files in WordPad by Default

In Windows 10, by default the .rtf file extension is associated with Microsoft Word. If you want to associate it with WordPad, so that when you double-click a file with .rtf extension it always opens in WordPad, here’s an easy way to accomplish your goal.
- Right-click a blank area in File Explorer or Windows 10 desktop, select New -> Rich Text Format, and then press ENTER. You just created a blank .rtf file. If you have an existing document that’s currently associated with Word, but you prefer to open it in WordPad, you can skip this step and go to the next step 2. I find it quicker to just create a blank WordPad file and then delete it when I have associated .rtf files with WordPad.
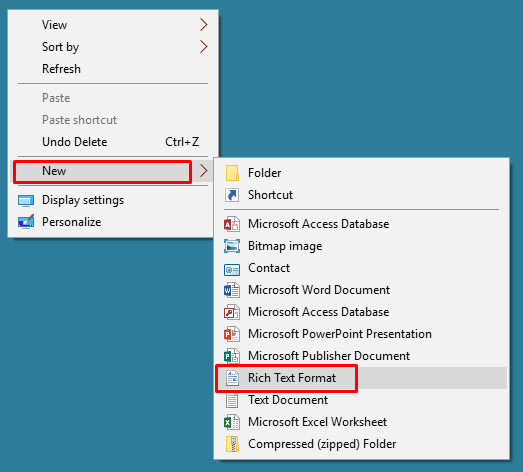
- Right-click the newly created file and select Open with…, which will bring up the How do you want to open this file? window.
- Click the blue More apps hyperlink and from the list of apps select WordPad, as shown below. Also, check the box Always use this app to open .rtf files.
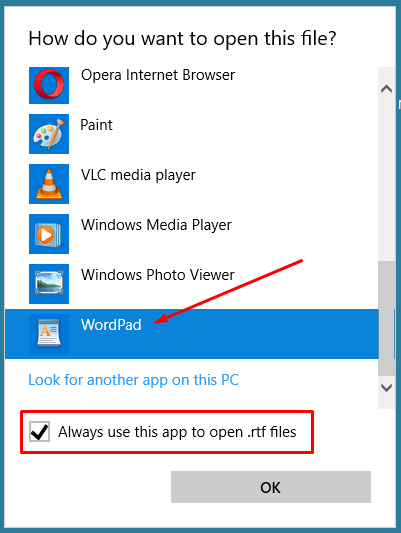
- Click OK.
- Delete the empty WordPad file because you created in step 1 because you don’t need it anymore.
Now when you open a file with .rtf extension it will always open in WordPad.
Don’t See the Option to “Always use this app to open .rtf files”?
If you use a different method than what I have described in this article, you won’t see the same screen and the option to Always use this app to open .rtf files. For example, if you go to Control Panel -> Programs -> Default Programs -> Associate a file type or protocol with a program, you won’t see the option to select WordPad. You will see Word (assuming you’ve installed Microsoft Office) or some other software that have the ability to open .rtf files. You will also see the option to look for an app in the Microsoft store. What you won’t see are the options that are available in step #3 above. In other words, you won’t see the link for More apps, which on my computer offers 12 apps, you won’t see the option to Look for another app on this PC and you won’t see the option Always use this app to open .rtf files.
| Thanks for reading my article. If you are interested in IT training & consulting services, please reach out to me. Visit ZubairAlexander.com for information on my professional background. |
Copyright © 2019 SeattlePro Enterprises, LLC. All rights reserved.



Thanks for your post 🙂
Looks like with Windows 10 updates the interface has changed a tiny bit.
In section 2 above, when you say …. Right-click the newly created file and select Open with…
The “How do you want to open this file?” text has changed to “choose another app”.
Thanks for your feedback, Robert. The Windows UI does change with updates at times and also varies slightly with the Windows Edition. Depending on where the computer is connected to (on-premises domain network, Office 365 in the cloud, local Workgroup, etc.), some of the options are different so that also plays a part in the options available to the user.
I find it frustrating that many people are suggesting this method, yes it will allow me to open the file using Wordpad, but the all important [ Always use this app to open .rtf files ] isn’t there! and so I always have to find the Wordpad app to open my file.
This is just a standard version of Windows 10 so there must be lots of people with this problem.
Hope you can find a better solution. Cheers….ALan
I’d like to add also if I go via Control Panel/Default Programs/Associate a file type or protocol with a program/Choose default apps by file type. I then scroll down to the .rtf extension and alongside it is the default program “WPS office” which I don’t want and there seems to be no way to change it! I notice most other extensions have a “+” alongside them meaning they can be assigned so is there any way “WPS office” can be removed and re-assigned? Thanks for your attention……Alan
Try this:
Open Control Panel & Click “Set Your Default Programs”
Search on “Word” (Word and Wordpad come up)
Set BOTH to open RTF with Wordpad
Where are these settings in the registry? MS changes the “open with” in Win11 so you don’t have the choice of using your default browser, or even a way to get to it to choose it.
I might have tried Edge, if MS had not been so determined to ram it down my throat.