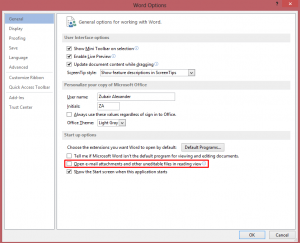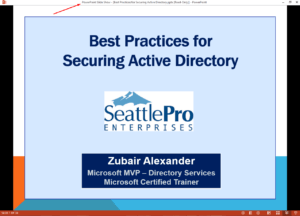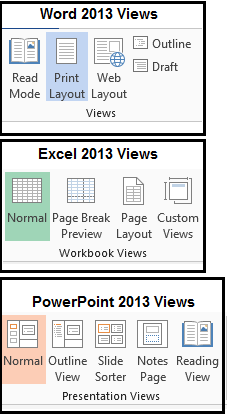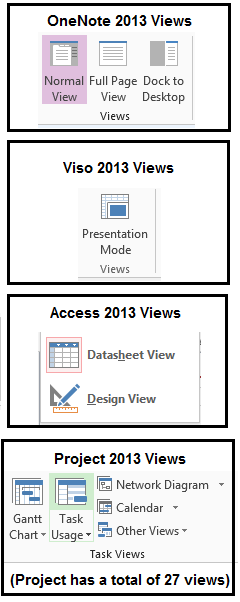How to Prevent Word 2013 from Opening Uneditable Files in Reading View

By default, when you open an existing Microsoft Word 2013 document that is not editable (e.g. it’s a read-only file), it opens it in reading view. If that is your preference then you don’t need to do anything. However, if it bothers you and you always have to escape out of the reading view to read the document then you can change the behavior.
Reading View in Word 2013
Here’s what you can do to avoid opening what Microsoft refers to “uneditable” documents in reading view in Word 2013.
- Open Microsoft Word 2013 or Microsoft Outlook 2013.
- On the ribbon menu click File and then click Options.
- On the General tab clear the box Open e-mail attachments and other uneditable files in reading view. By default, only Word documents that have been configured as read-only and e-mail attachments open in reading view.
- Click OK to close the Word Options window and then close Word.
- Next time when you start word any Word document that you open will always open in the standard Print layout view.
NOTE: In this article I will only cover the most common Office 2013 applications (i.e. Word, Excel and PowerPoint 2013).
Reading View in Excel 2013 & PowerPoint 2013
Unlike Microsoft Word 2013, Microsoft Excel 2013 doesn’t have a Reading View but Microsoft PowerPoint 2013 does. By default, PowerPoint 2013 won’t open a presentation in reading view, even if the file is read-only. If you use the ribbon and select the Reading View on the View tab, it will open it in a slide-show mode where you will see a title bar at the top with the words PowerPoint Slide Show, the name of the PowerPoint file and then the word PowerPoint, as shown below.
Here’s another example of a PowerPoint Slide Show view. Technically there are two different Slide Show views. The view that you see below and the view that you see when you press F5.
Notice that this view is not the same view that you see when you use the Slide Show icon in the status bar, or press F5 to start the presentation, because those options do not display the above title bar. Only the Reading View displays the above title bar at the top of the screen.
Just to summarize the views, here are the views in Word, Excel and PowerPoint 2013 with the default view highlighted.
Reading View and Outlook 2013
In Microsoft Outlook 2013, by default only Word files are opened in the reading view (remember Excel doesn’t have a reading view). By the way, Outlook itself doesn’t have the same type of views that are available in Word, Excel and PowerPoint and it doesn’t have a reading view of it’s own, it simply opens Word attachments in reading view. When you disable reading view in Word, you also disable reading view in Outlook file attachments.
Views in Other Office Applications
If you are curious about other Microsoft Office products, except for Word and PowerPoint, none of the other Microsoft Office 2013 applications have a reading view. OneNote 2013 has 3 views (Normal, Full Page View, and Dock to Desktop), Visio 2013 has only one view called the Presentation Mode, Access has two views (Datasheet View and Design View), and Project 2013 has dozens of view…..27 to be exact.
Summary
The moral of the story is this. You can disable reading view in Word 2013 and Outlook 2013. PowerPoint has a reading view but it doesn’t display the file in full-screen mode. All the other Office 2013 applications do not have a reading view.
Copyright ©2013 Zubair Alexander. All rights reserved.