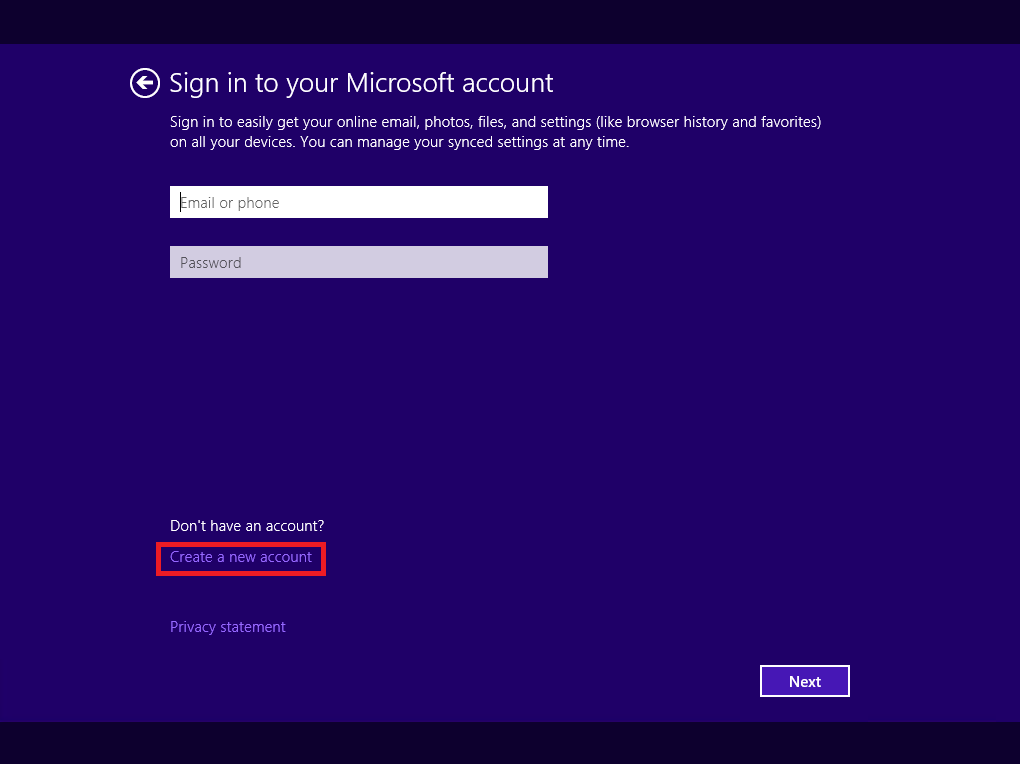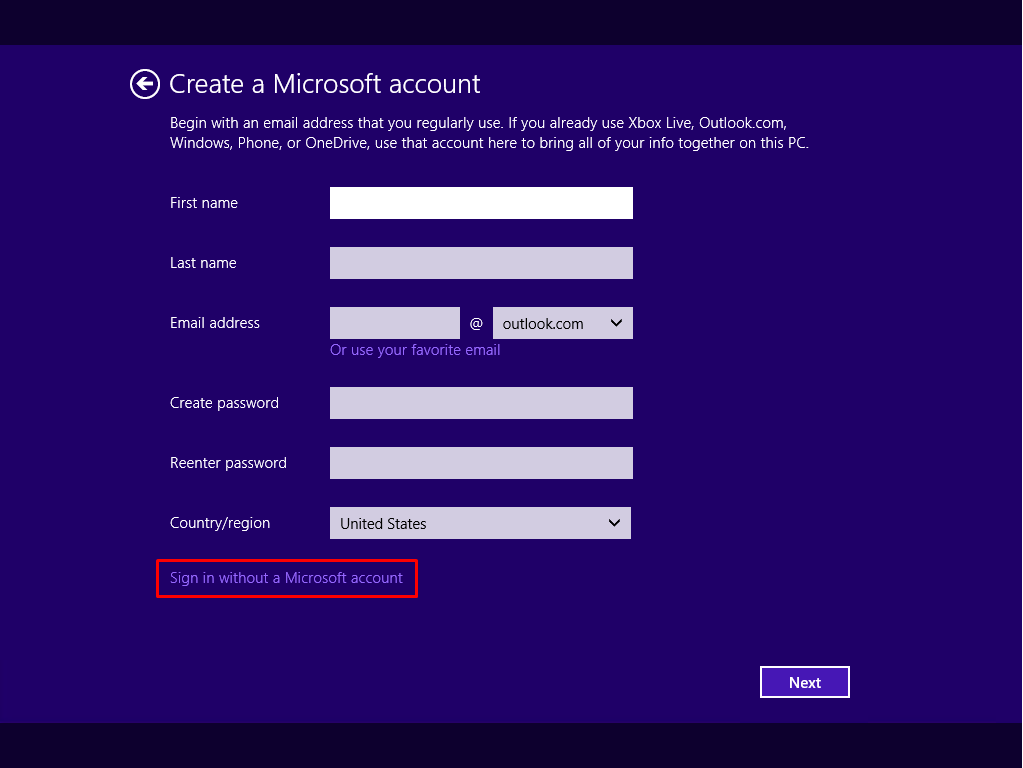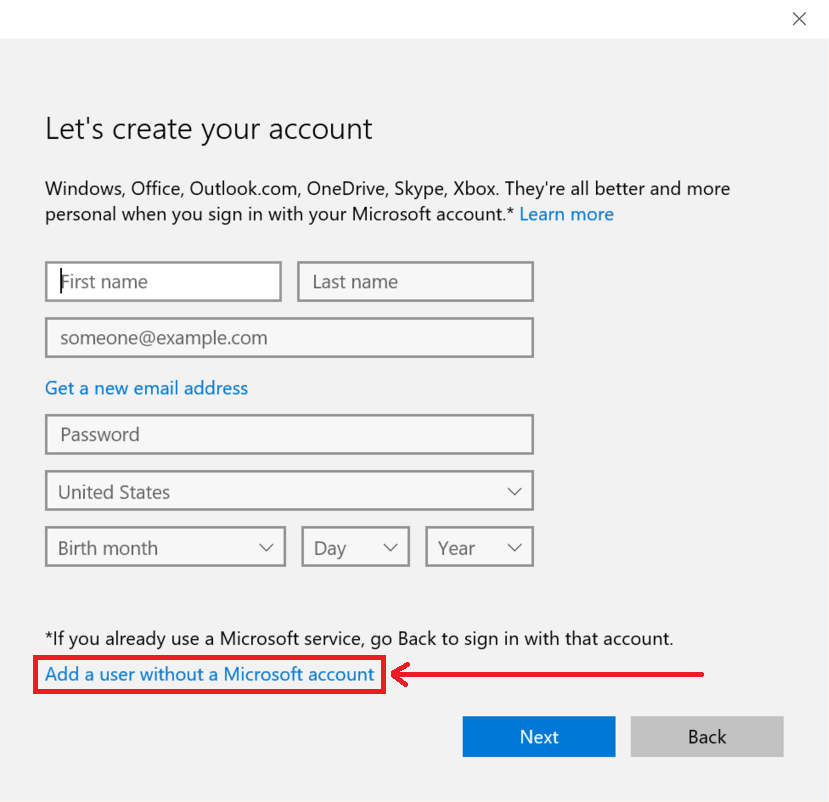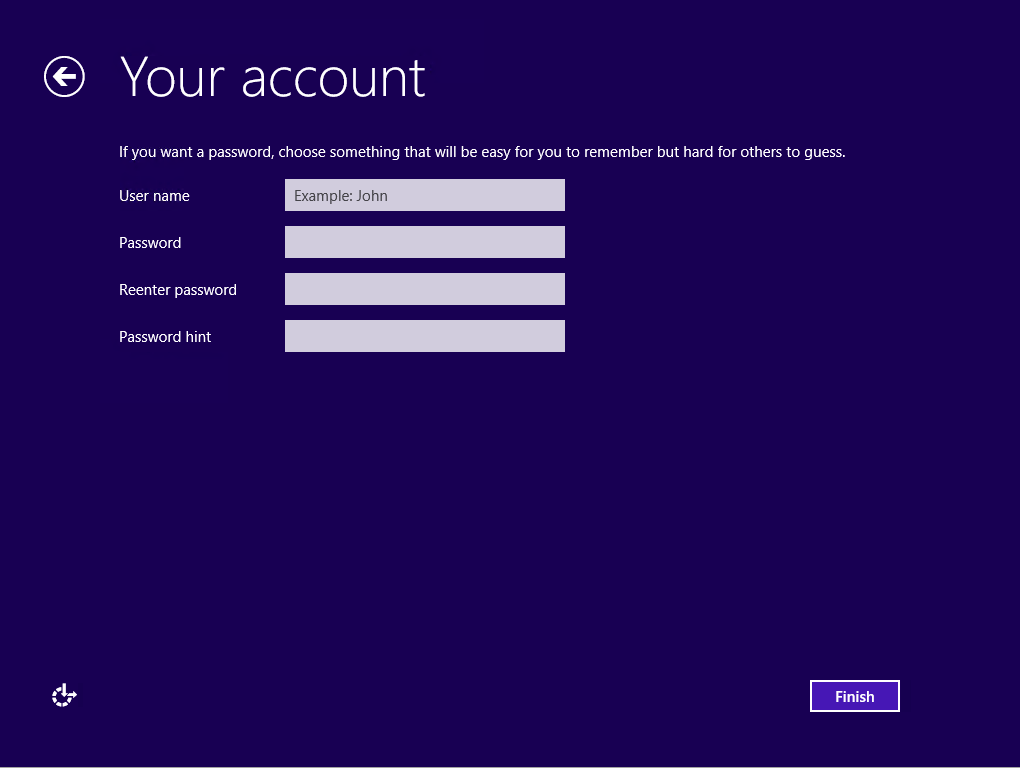How to Sign-In to Windows 10 With a Non-Microsoft Account

There are a couple of ways to configure your Windows 10 sign-in options.
- You can sign-in with a Microsoft account, which is limited to a maximum of 16-character password and doesn’t allow pass phrases (i.e., you can’t use spaces in password). Microsoft calls this account, you guessed it, a Microsoft Account.
- You can sign-in with a non-Microsoft account, which is a local account that’s limited in Windows 10 to a maximum of 63-characters. Microsoft calls this Your Account or a Local Account. I call it a non-Microsoft Account because whether you use a Microsoft account or a non-Microsoft account, they are both your accounts.
There are pros and cons associated with both types of accounts. Let me explain.
Advantages of Using Microsoft Account
In Windows 10, more than any previous version, Microsoft encourages consumers to login with a Microsoft account. A Microsoft account is an account created on Live.com, Hotmail.com, Outlook.com, etc. By using Microsoft account, you are allowed to use the Windows Store to download apps and you are automatically connected to all the services that use Microsoft account. You can also sync your data between devices, which is useful if you sign into the same account from multiple devices, such as desktop, laptop, tablet, smartphone, etc.
Disadvantages of Using Microsoft Account
- By using Microsoft account, you put your privacy at risk, especially if you install the operating system using the default options, which applies to the majority of Windows users in the world. Obviously, all users who buy a new computer with the operating system pre-installed fall into this category.
- (At the time of writing) not only a Microsoft account is limited to a maximum password of 16-characters, it also doesn’t support passphrases (passwords with spaces). Keep in mind, Microsoft recommends that for security reasons you should use passphrases, rather than passwords. Although a 16-character Microsoft Account password can be secure, it’s hard for an average user to come up with one long word that has up to 16 characters yet it’s easy to remember. Microsoft may change the Microsoft Account 16-character password limitation in the future.
NOTE: Compared to Microsoft’s web-based mail Outlook.com, which allows a maximum of 16-characters in the password, Yahoo mail allows a maximum of 32-characters in the password, and Google’s Gmail allows a maximum of 100-characters. - When you use a Microsoft account, instead of a non-Microsoft local account on your computer, you are at a higher risk of getting hacked because your Microsoft account can be used on public websites, such as Live.com, Outlook.com, etc. This allows attackers to exploit vulnerabilities on the website or browser, make multiple attempts to guess your password, or use other methods to hack your password, such as brute force attack. Once they know your Microsoft Account password, they automatically know your Windows password. For all these reasons, I avoid using Microsoft accounts on Windows computers.
- One exception to this rule is
Advantages of Using a Local, Non-Microsoft Account
- This type of account is a local account so the hacker on the Internet can’t easily break into it. It is generally a more secure account than Microsoft Account.
- Unlike Microsoft Account, it allows the use of passphrases.
- The maximum passphrase length for this account in Windows 10 is 63-characters, so it’s relatively more secure than the Microsoft Account, which is limited to a 16-character password. However, if you use 16 characters in your password, it will be very secure. Compared to Windows 10, previous versions of Windows editions allowed up to 127-character passphrases.
Disadvantages of Using a Local, Non-Microsoft Account
With a local account, you can’t download Widows Store Apps or use some features, such as Cortana, which is actually a good thing from privacy perspective. You also won’t be able to access apps that require a Microsoft Account.
How to Configure a Non-Microsoft Account
If you are concerned about your privacy and security, it is better to use a non-Microsoft account as long as you can live without certain features, like Cortana. For the most part you can do pretty much anything on your computer with few exceptions, like downloading the Store Apps. If you want to download a Store App, you can logout, sign-in with Microsoft account, download and install the app, and then logout. Microsoft account may not be suitable for every user. It really depends on how you use your computer. I am very connected with Microsoft products and services because in my business I teach, use, and consult on Microsoft products. I use Office 365, SharePoint, Outlook.com and other products that use Microsoft Account. Other than testing or experimentation, I never log into any Windows operating system using a Microsoft Account. And yes, I literally have dozens of Microsoft Accounts which I use on a daily basis for various tasks without “logging” into the operating system with a Microsoft Account.
Here’s how you can configure your new computer for non-Microsoft Account. This technique will work on Windows 10 Home (a limited version of Windows 10 operating system), Windows 10 Pro and Windows 10 Enterprise. Obviously if you are using Windows 10 in an enterprise environment, you are likely to use your domain account to login to your computer. However, if you run Windows 10 Enterprise at home where you don’t have an Active Directory domain then you can use a local account to login. Here are the steps you need to take to configure a local, non-Microsoft Account.
STEP 1
During Windows installation, at the Sign in to your Microsoft account screen, click Create a new account at the bottom of the screen. Don’t worry, even if you have a Microsoft Account ignore the instructions on the screen and follow my instructions. Notice there is no option to create a local account because it’s actually available on the next screen.
NOTE: If your Windows 10 screen options don’t look exactly like the screenshots below, see my note after Step 2 below.
STEP 2
On the Create a Microsoft account screen, rather than creating a Microsoft account, click Sign in without a Microsoft account at the bottom of the screen.
NOTE: Depending on the version of Windows 10, upgrade vs. clean install, and the configuration of your computer your screen might look slightly different. For example, your screen might look like the following if you do a clean install of Windows 10 Enterprise. Don’t use this window to create your account. Use the option at the bottom of the screen to create a local account. Add a user without a Microsoft account simply means “add a user by creating a local, non-Microsoft account.”
STEP 3
At the Your account screen, type a username and enter the password. This is your non-Microsoft, local account that is more secure than the Microsoft account.
Best Practice: As a best practice, don’t put anything in the password hint that will give away your password to a hacker. Just enter None, or N/A and document the password in a safe place. Remember, entering correct information in the password hint box may help someone figure out your password. Therefore, as a best practice, password hints and security questions should never contain correct information. You should either use a passphrase that is easy to remember, document your password in case you forget it, use a PIN to sign into Windows 10 which can be much easier to remember, or use a password manager so instead of memorizing dozens of passwords you only have to remember one master password to get into your vault. Never use a password/passphrase, PIN, or code that has anything to do with you, your family, your friends, your wedding, your school, kids, pets, car, etc. Hackers can easily find out a lot of this information simply by using Google and other publicly available hacking tools.
| As a best practice, password hints and answers to security questions should never contain correct information. Your goal should be to make it difficult for others to guess your password or answers to the security questions. Here’s an example. Question: What is your mother’s maiden name? Answer: 566326. |
NOTE: If your computer is in a secure place where no one else uses the computer except you, or you share it with people you trust, you can prevent hackers from the outside world (Internet) log into your computer by configuring Windows 10 not to use a password. In other words, leave the password field blank (empty). The reason Microsoft recommends this for secure locations is that Windows doesn’t allow remote login to a computer from any network, internal or external, when the user account doesn’t have a password. However, keep in mind that if someone breaks into your house and steals your computer then your data will be at risk.
Click Finish. You are done creating your local, non-Microsoft Account.
Copyright © 2016 SeattlePro Enterprises, LLC. All rights reserved.