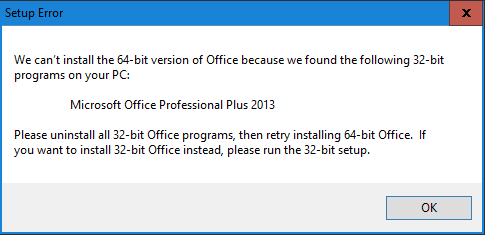Integrating Microsoft Office Online Server with SharePoint Server 2016
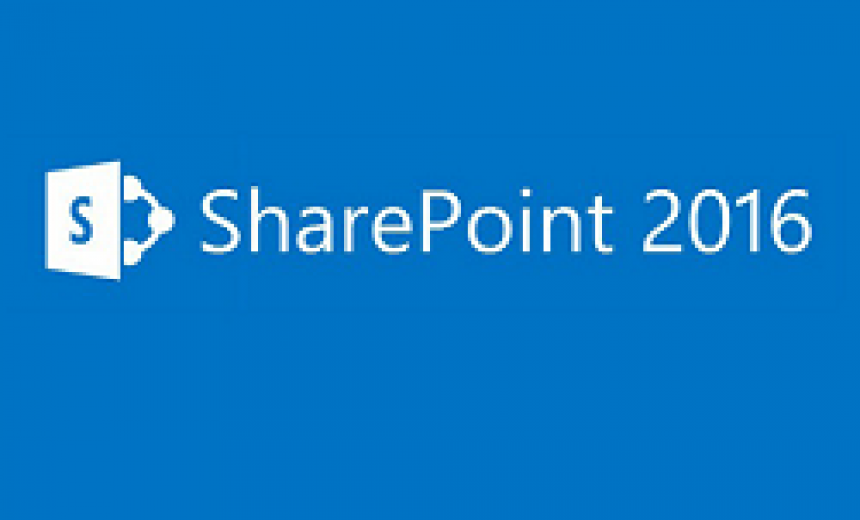
On May 4, 2016 Microsoft released Office Online Server (OOS). On May 9, 2016 Microsoft released OOS to its MSDN subscribers. OOS is useful for running browser-based versions of Word, Excel, PowerPoint and OneNote. If you are running SharePoint Server 2016, you may have some special interest in the release of OOS. More on that in a minute. Let’s take a look at the OOS requirements published by Microsoft.
OOS Requirements
- Windows Server 2012 R2
- Exchange 2016 Cumulative Update 1 (CU1) or later
- Microsoft .NET Framework 4.5.2
- Visual C++ Redistributable for Visual Studio 2015
- All available Windows updates installed
OOS Cannot Co-Exist with the Following
The OOS cannot be installed on the same server that is running one of the following:
- SharePoint Server
- Exchange Server
- Active Directory domain controller
OOS Installation
To install OOS, follow these instructions on TechNet wiki or the following detailed instructions on Microsoft TechNet. But before you go too far, I encourage you to read the checklist later in this article to see if OOS is a viable solution in your environment.
Compatibility with Office Version
If you have a 32-bit version of office installed on the computer, you won’t be able to install the 64-bit Office Online Server (see screenshot below). You would have to uninstall the 32-bit version of Office first and then install the 64-bit version of Office Online Server. This is rather interesting because I didn’t see the option to download a 32-bit version of Office Online Server (you can only download 64-bit version) and even if you could, Microsoft doesn’t recommend installing 64-bit version of Office. So you have two options. First remove 32-bit Office and then install Office Online Server, or if you need Office applications on the server then first remove 32-bit Office, download and install a 64-bit version of Office (yikes!) and then install Office Online Server. This may not be a big deal because for security reasons a lot of administrators, including me, don’t want to install Office applications on servers but I thought it is worth mentioning.
Office Online Version Compatibility
Here’s a table showing the compatibility between Office Web Apps Server and OOS with SharePoint Server, Exchange Server and Skype for Business Server.
| Product | Office Online Server (OOS) | Office Web Apps Server |
| SharePoint Server 2013 | Yes | Yes |
| SharePoint Server 2016 | Yes | No |
| Exchange Server 2013 | No | Yes |
| Exchange Server 2016 | Yes | No |
| Lync Server 2013 | Yes | Yes |
| Skype for Business Server 2015 | Yes | Yes |
OOS Integration with SharePoint Server 2016
By integrating OOS with on-premises SharePoint Server 2016, you can take advantage of some of the collaboration features. For example, multiple employees can work on the same document and view each other’s changes in real time.
Checklist for Configuring SharePoint Server for OOS
Before you get started, Microsoft wants to make sure that you keep the following checklist in mind.
- Make sure your SharePoint Server 2016 Web applications are using claims-based authentication. If you are using classic-mode authentication, Office Online rendering and editing won’t work.
- You will need an editing license to ensure users can edit Office documents in their Web browsers. Without the license, users can only read Office documents in their Web browsers. Don’t forget to enable editing on the OOS farm because you are going to need it to edit documents in the browser.
- Don’t login to the SharePoint Server 2016 with a System Account if you want to test the connection between the SharePoint Server 2016 and OOS. Use a different account instead.
- The Office document preview may fail in OOS if low memory condition is encountered.
Follow these instructions to configure OOS for SharePoint Server 2016:
- Before you configure SharePoint Server to use Office Online Server
- Configure SharePoint Server to use Office Online Server
- Disconnect SharePoint Server 2016 from Office Online Server
Follow these steps to configure server-to-server authentication between OOS and SharePoint Server 2016:
- Import the certificate to Office Online Server
- Export the certificate for use on SharePoint Server
- Configure Office Online Server to use the certificate for server-to-server authentication
For more information on OOS, visit Microsoft Office Online Server.
Copyright © 2016 SeattlePro Enterprises, LLC. All rights reserved.