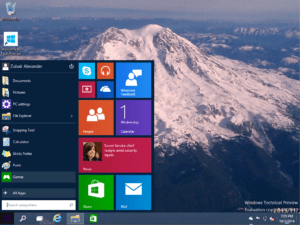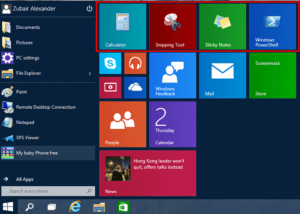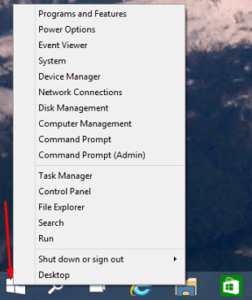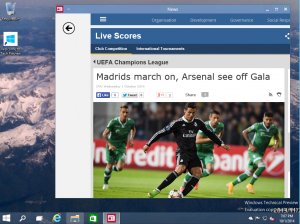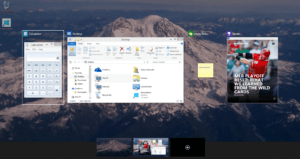Microsoft Renames Windows 9 to Windows 10 and Releases Technical Preview
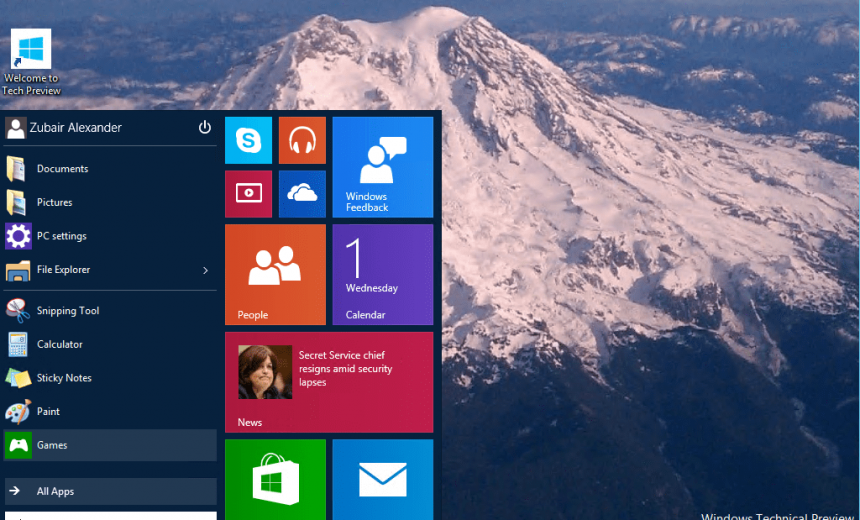
Today Microsoft released Windows 10 Technical Preview, which is essentially a beta version of Windows 10. Microsoft has made some major changes to this new operating system and this is a serious effort to fix the perceived problems that consumers reported in Windows 8.
What Does My 2 Year Old Niece and Microsoft Have in Common?
Answer: They both skip number 9 when they count from 1 to 10.
What came as a surprise to most of us is the sudden and unexpected name change at the last minute. What was supposed to be called Windows 9 was suddenly changed to Windows 10. I guess Windows 9 sounded like a version that will follow Windows 8. Microsoft must have decided to distance itself as much as possible from Windows 8 so they decided to skip version 9 and go straight to Windows 10. Interestingly, my two year old niece counts the numbers exactly like Microsoft……….1, 2, 3, 4, 5, 6, 7, 8, 10. For some reason she too skips the number 9. Microsoft is probably hoping that by skipping version 9 people will get the impression that Microsoft has gone through two iterations so Windows 8 was an older operating system two versions ago while Windows 10 is the new, improved version. I like Windows 8, especially Windows 8.1, but obviously people like me are not the target for the version skip. It’s just a clever idea to market the product and I think it will work, especially because Microsoft is likely to back it up with a good product.
| Update: July 27, 2021
Windows 10 is not the only product for which Microsoft skipped version 9. Microsoft also skipped version 9 for its Internet Information Services (IIS) versions. They went from 1.0, 2.0, 3.0, 4.0, 5.0, 5.1, 6.0, 7.0, 7.5, 8.0, 8.5, to 10. In case you’re wondering if Microsoft buildings have a 9th floor, the answer is yes :). |
I Love What I See in Windows 10 in Technical Preview
As soon as Microsoft released Windows Technical Preview, I installed it on a virtual machine and upgraded my Windows 8 laptop to Windows 10 as well. The installation and the upgrade went without a hitch. What I see on day 1 of my experimentation with Windows 10 is very encouraging but keep in mind this is only day 1 so I don’t want to over-exaggerate my excitement. I do realize that this is still a beta version and the final product may not look and feel the way it is today and there might be features that are added and removed. At this point Microsoft just wants us to play with it and provide feedback. After all, this is a beta version.
WARNING! I know I have installed it on my production laptop but I don’t recommend this to everyone. This is a beta product so using it in production is not recommended. I am using it in production for several reasons and am willing to take my chances because I don’t put any business data on it and I have other computers I can use if my Windows 10 crashes, not to mention the Windows 10 virtual machine that I use on my desktop. I am just warning you so you are careful. By the way, did I mention this is a beta version?
New, Improved, Start Menu
With Microsoft Windows 10, Microsoft has fixed a bunch of things and tweaked lots of features. The goal seems to be to make the operating system work for most people and let them forget that Windows 8 ever existed. The general population loved Windows 7’s Start menu, so the Start menu is now a combination of Windows 7 and Windows 8.1’s Start menu. When you click Start you get Windows 7 menu but the Store Apps (which have at least half a dozen other names) are also available in Windows 8-style tiles in the right half (see the image below).
Of course, if you don’t want to see the Store Apps then simply unpin them all, or if you want to see the Desktop Apps look like a Store App, just click and drag them to the right half of the Start menu. In the image below I have moved the Calculator, Snipping Tool, Sticky Notes and Windows PowerShell Desktop Apps to the right-half of the Start menu. This allows you to customize the menu the way you want. If you want to move them back and click and drag doesn’t work, don’t panic. You can right-click the icon and select Unpin from Start and it will go back to its location on the Start menu.
Just like Windows 8, if you right-click the Start menu you get the same menu option. I find these options very useful because they give me quick access to most of the tools that I use regularly, including the ability to shutdown, sign out, sleep, restart, etc.
Microsoft designed Windows 10 with enterprise customers in mind and it will make things easier for the enterprise customers with features such as in-place upgrades from Windows 7 or 8. The new version is supposed to offer one universal platform for different devices. According to Microsoft:
“Windows 10 also delivers one universal app platform, one security model, and one deployment and management approach. With the convergence of our platforms, that unified experience scales across devices. From the small, thin and light – up to the largest and most powerful laptops, desktops and all-in-one PCs. Windows 10 even scales to industry and ruggedized devices, purpose-built industry solutions, small foot print devices (Internet of Things) and all the way up to 85” touch-screen conference room displays.”
One of the many things I like is the ability to now run Metro apps (or store apps) in a window on the desktop, which means they look like just another desktop app that can be resized and moved around (see screenshot below). Very cool! By default, they all start in full-screen mode, which is not the behavior for the desktop apps. However, I can live with that because once I open the app and size it a certain way, it remembers the previous position and size on subsequent starts.
Another nice feature is the concept of multiple desktops. You may recall that a similar feature was available way back in Windows NT. On the taskbar, next to the Start and Search icon you will see the Task View icon. If you click on the icon it will bring up the screen where you can add desktops. In the screenshot below you see two desktops, one that has multiple applications open and the other one that has a clean desktop. This is not a feature that everyone is likely to use but for those of us who like to work with tons of apps and multiple projects this can be handy. For example, you can organize your multiple desktops based on your needs: business applications, personal apps, games, apps related to a certain project, tools, etc.
There are several enhancements to the security features in Windows 10. I use BitLocker on my Windows 7 and Windows 8.1. One challenge that people face is when they move data between devices. For example, when data is moved from the PC to a USB drive where it doesn’t have the same level of security or encryption. In Windows 10, Microsoft offers an additional layer of protection using containers and data separation at the application and file level. What this means to you is that your data protection will follow you around as you hop from device to device: desktop PC, laptop, tablets, USB thumb drive, email or even the the cloud. That’s a major enhancement that alone will make a compelling case for businesses and individuals to upgrade to Windows 10. By the way, if you have any feedback to Microsoft, you will be able to give them feedback within Windows 10 Feedback app that is available on the Start menu.
In Windows 10, Microsoft has included a lot of good features from Windows 7/8/8.1 in Windows 10. Here’s one example. Just like Windows 7/8/8.1, if I have a bunch of applications open, I can grab the title bar at the top of one application (e.g. Windows File Explorer) and shake it to minimize all the other applications. Shaking the title bar again will bring them all back on the desktop. I find this useful when I don’t want to see a lot of clutter on my desktop. This is somewhat similar to clicking the Show Desktop link in the lower right-hand corner of Windows 7/8/8.1, except that Show Desktop minimizes ALL the applications. Shaking the title bar leaves the application that you shake open on the desktop and minimizes the rest.
Microsoft is hoping that this version will be a crowd pleaser and it will wipe out the bad memories of Windows Vista and Windows 8. Unlike a lot of people, I personally never had any serious issues or complaints about either of those versions (yes, I was able to work around the driver issues in Windows Vista) but they sure got a bad reputation. Well, as they say “perception is everything” and I don’t blame people who didn’t like those versions because most of the time (not always) they have a legitimate gripe. My only concern is that if Microsoft positions this version as the “mother of all Windows versions” and it doesn’t meet the expectations from day one Microsoft could be in trouble. Let’s hope that doesn’t happen. Obviously, I will be writing much more about Windows 10 in the future as there are additional tweaks and features that are worth mentioning.
My Initial Opinion
This is how I will summarize my initial reaction to Windows 10.
Windows 8 = Good
Windows 8.1 = Better
Windows 10 = Best
When will the final version of Windows 10 be ready for release to general public? Based on what I have heard and feel, my best guess is sometime in the middle to late 2015.
Resources
You can sign up for Windows Insider Program and download the Technical Preview here.
Here are a couple of useful links if you want to learn more about Windows 10:
Copyright ©2014 Zubair Alexander. All rights reserved.