Missing Ribbon in SharePoint Online or SharePoint On-Premises List
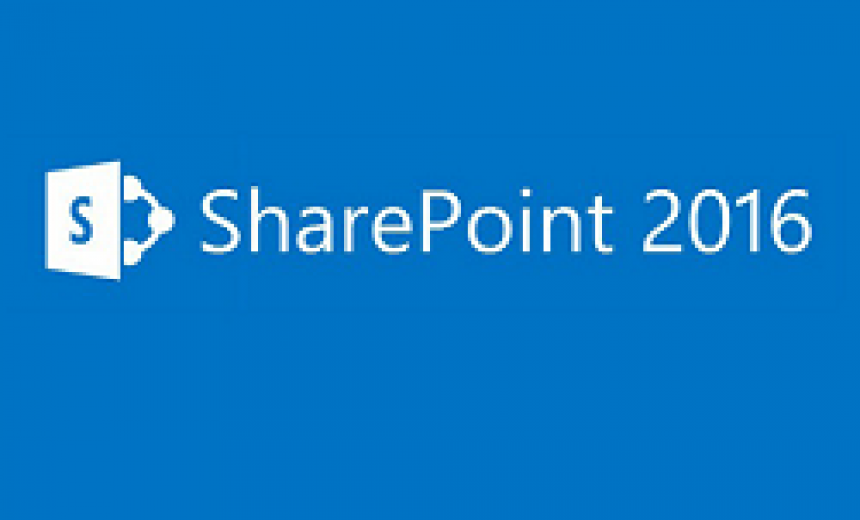
You may run into a situation where you don’t see the ribbon on your SharePoint Online or SharePoint on-premises list. The ribbon offers easy access to common tasks in a SharePoint list. It also offers helpful tools, such as Connect to Outlook, Export to Excel, and Open with Access.
Thanks to Danish Islam for the solutions posted on TechNet wiki. This article expands on the solutions in the TechNet article.
Scenario #1
One of the most common reasons for a missing ribbon that I have experienced is the addition of Content Editor Web Part (CEWP). This is because SharePoint no longer looks at the page as a List View page, it reclassifies it as an Application page and therefore the ribbon disappears. Here are the details.
Solution #1
In this article, I will use images from SharePoint Online as an example. SharePoint Online is part of Microsoft Office 365. The solution also applies to SharePoint on-premises, such as SharePoint 2013 and SharePoint 2016.
Because the CEWP often causes the ribbon to disappear, you need to delete it to see if that’s the root of the problem.
- Edit the list page that contains the CEWP.
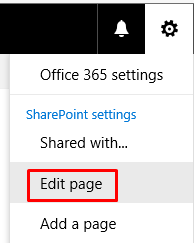
- Export the CEWP, in case you need it at a later time or if you are going to use it in another list or library.
- Delete the CEWP because that’s often the culprit, and then save the page.
- Your ribbon should now be visible.

Keep in mind that some of the the options, tabs, or sections on the ribbon are only available when an item is selected. For example, the Edit Document or Download a Copy options will be grayed out until an item in the list is selected. Some options are only available when you select a single item, while others work when you select multiple list items. Also, often the user is clicking in the section where the CEWP is located. If the user clicks on the page closer to the area where the list items are listed, the ribbon will be displayed. Keep this in mind even after you have removed the CEWP. You may not see the ribbon when you go to the list, but clicking on the page near the rows (not necessarily selecting a row) will display the ribbon. Yes, I know…..it’s weird.
Scenario #2
On some earlier versions of SharePoint, after migration to a later version you may notice that the ribbon has disappeared.
Solution #2
Try this JavaScript provided by Danish Islam on TechNet wiki. You can add the script on any CEWP on the page.
<scripttype="text/javascript"src="https://code.jquery.com/jquery-1.11.3.min.js"></script><scripttype="text/javascript">$(document).ready(function(){var elem = document.getElementById("MSOZoneCell_WebPartWPQ2");if(elem != null) {var dummyevent = new Array();dummyevent["target"] = elem;dummyevent["srcElement"] = elem;WpClick(dummyevent);_ribbonStartInit("Ribbon.Browse", true)}});</script>
Problem #3
Solution #3
Browser Warning!
For best results, use 32-bit Internet Explorer. Unfortunately, 32-bit Internet Explorer is the ONLY Web browser supported by Microsoft to work properly with all versions of SharePoint. Google Chrome, Mozilla Firefox, Apple Safari and Microsoft Edge browsers are not fully supported because they don’t support ActiveX controls. All 64-bit versions of Internet Explorer are also not fully supported. For more information check out my article Web Browser Support for SharePoint Server 2016.
Copyright © 2017 SeattlePro Enterprises, LLC. All rights reserved.
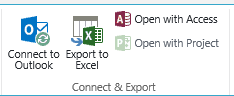



I must be misunderstanding, or missing a step in Solution #1. Clicking “Edit” did not show the ribbon, please elaborate, or point me to additional readings.
Alex, are you using SharePoint Online in Office 365 or SharePoint On-premises? Which version of SharePoint are you using? Depending on the version and type of SharePoint the options may be different. For example, Microsoft enhances SharePoint Online “look and feel” and navigation options from time to time. You may have to switch to the classic view, which is a blue link at the bottom left hand side of the page in a SharePoint Online list. This changes the view and displays two tabs, Items and List, at the top left hand side of the page. When you click the List tab, you will see the ribbon.
Hi Alex, I am using an On-Prem SharePoint 2013 solution. For solution #1, how does one export the ribbon? Thanks!
Richard, I meant to say export the CEWP (Content Editor Web Part), not the ribbon, because I was talking about CEWP and how it can be reused in another list or library. Sorry about that. I have fixed the error and made the necessary changes to that section to avoid confusion.
Hi Zubair
I have a SharePoint 2013 on-prem instance. I have non-ms files (.dwg, .pdf etc) in my library. I used IE and select a .dwg file, click on “Edit Document” on the ribbon and the file would open in Autocad (associated app). I would edit the file and save it. and It would save the file in the library.
Now that IE is not going to be supported, and in edge the “edit document” is greyed out, is there any alternative/workaround? The behaviour is the same with Chrome and Firefox as well. “edit document” is greyed out. Can I make any changes at the server-side or client-side to get it enabled with edge or chrome?
Will appreciate your advice/thoughts.
Abhra