Outlook 2013, Outlook 2016, and Outlook 2019 Not Displaying Images in the Email Messages
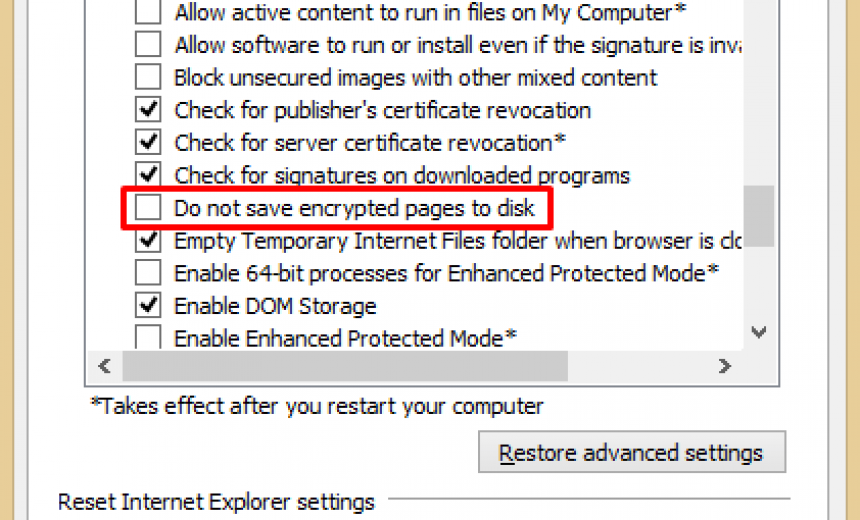
For privacy reasons, Outlook 2013, Outlook 2016, and Outlook 2019 block the pictures in the email messages from being displayed. However, you can right-click the picture and select the option to Download Pictures. I recently noticed that my Outlook stopped displaying images and the option to download the image wasn’t there. Instead I saw the following message.
The linked image cannot be displayed. The file may have been renamed…….
There are several solutions to resolve the issue with the images not displaying in Outlook 2013/2016/2019 and some of the older versions of Outlook. A lot depends on the exact message you are seeing and the type of symptoms you are encountering. In my case I was getting the above message and I know of at least a couple of solutions that might help. These solutions apply to Outlook 2013, Outlook 2016, and Outlook 2019.
SOLUTION #1
- In Outlook 2013/2016/2019, go to File -> Options -> Trust Center -> Trust Center Settings -> Automatic Download -> Clear the option Don’t download pictures automatically in HTML e-mail messages or RSS items. By clearing the box, it will download pictures automatically.
NOTE: For security reasons, I prefer not to clear the highlighted box and recommend you do the same, if possible. In my current Outlook 2019 configuration, I have the box checked and because the other options are checked, I am able to right-click and download the messages from the senders that I trust. It only takes a second to do this and I don’t have to risk my privacy.
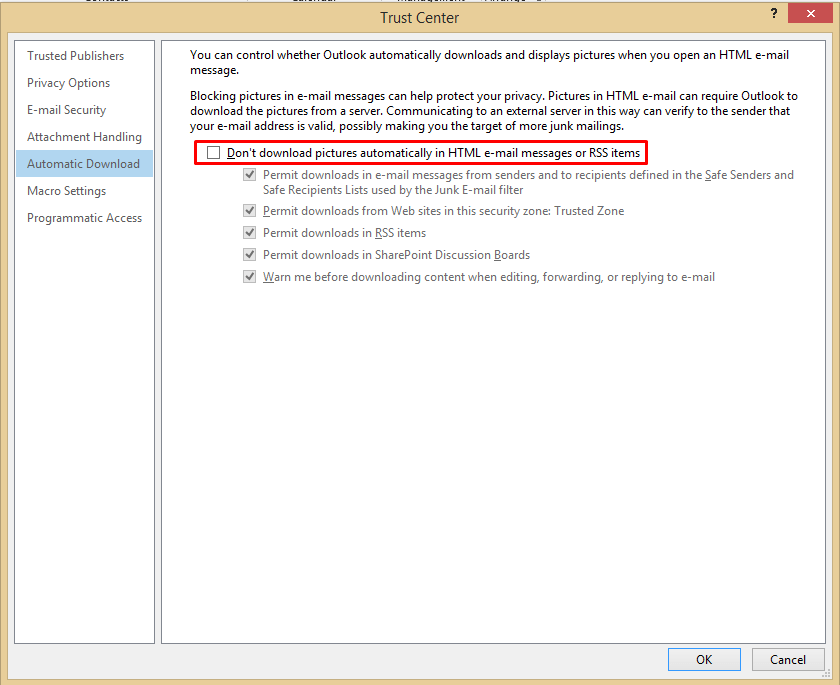
- Click OK.
- Restart Outlook.
Comments: This solution didn’t work for me but has worked for a lot of people.
SOLUTION #2
- Open Internet Explorer. Yes, even if you use Firefox, Chrome, Safari, or Edge as your primary web browser, you need to open Internet Explorer.
- Go to Tools -> Internet Options -> Advanced tab.
- In the Security section clear the box Do not save encrypted pages to disk.
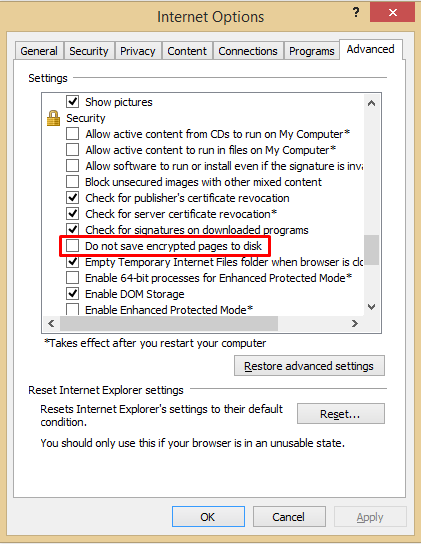
- Click and OK and close the Internet Explorer.
- If your Outlook is open, you may have to refresh the message. You can either open a different message and then go back to the message that’s not displaying the image. This will refresh the message. You can also restart Outlook to refresh the message.
- Your images should be displayed normally, or depending on your Outlook configuration you’ll now have the option to download the pictures as shown in the screenshot below.
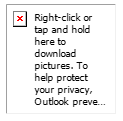
Comments: This is the solution that worked for me. I didn’t even have to restart Outlook, but if you don’t see the images then you may want to refresh the message or restart Outlook.
Update: May 23, 2017
Looks like solution #2 is the winner for most people. I had the same issue with the images in Outlook 2016 recently. I totally forgot about this article I wrote almost two years ago. I have written tons of articles in the past 20 years and obviously I don’t remember all my articles. I was thinking I should spend some time and look into a solution for my problem when I saw Danielle’s comment on this article yesterday. Oh, great! I have a solution. I went to my blog and tried solution #1, but that didn’t work. Then I tried solution #2. Although I don’t use Internet Explorer (I use Chrome and Firefox), as soon as I made the change in solution #2 in Internet Explorer, the problem was fixed. It’s nice to know that my articles don’t just help my readers, they also help me…..sometimes years down the road :-). I have also updated the article to include references to Outlook 2016 because the solution works for both Outlook 2013 and Outlook 2016.
Update: July 13, 2021
- I’ve updated the article content to include reference to Outlook 2019 because these solutions also apply to Outlook 2019.
- I’ve updated the title of the article to include the reference to Outlook 2019.
- I’ve also modified the images to display the full-size images by default so the reader doesn’t have to click on the image to see the full-size image.
Copyright © 2015 SeattlePro Enterprises, LLC. All rights reserved.
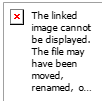




Thanks Alexander.
Lot of time spent before found your Blog and SOLUTION #2.
Glad to know at least one of the solutions worked for you.
Thanks this work for me.
Solution #2 also worked for me.
For me, some images appeared while others didn’t. This started happening a few months ago and I am still unsure what the difference was, but at least there is a way around it. I use Outlook 2010.
Thanks for the information, greatly appreciated.
I looked all over and couldn’t find a solution, until I came across your solution #2. Worked like a charm! Thanks so much!
Tried both, still not working for me. Like @Mike, some images display, others do not. I use Outlook 2013, Win 7.
Solution #2 did the trick. Thanks!
Thanks for solution 2!
Solution #2 did the trick! Thanks
Awesome. I pulled out all of my hair before discovering your solution.
WORKED FOR ME!!!
Who on Earth would find such a solution by just trying all the options in the Outlook settings. Thanks so much! Solution No. 2 worked!
To my utter surprise solution 2 worked for me. I do not even use IE as my browser. Thanks Zubair!!
# 2 did the trick… Thanks!!
# 2 did the trick!!
Thanks!
No. 2 worked for me! Thank you so much. I have been trying to find a solution for a very long time!!
Solution 2 worked for Outlook 2013 running on Windows 10.
Thank you for the advice.
I tried everything to get my images working in my received emails.
You just spelt it out in solution 2. Thank you.