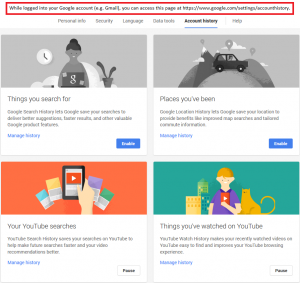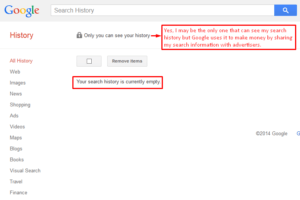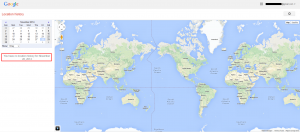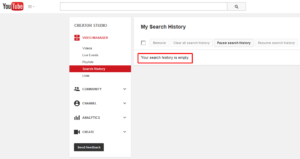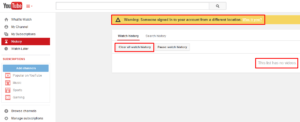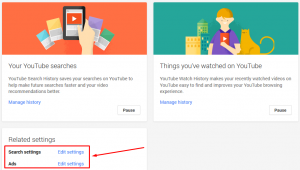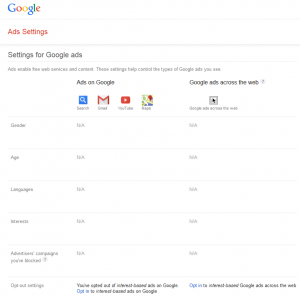Preventing Google from Keeping Track of Your Google Search History, Your Location, YouTube Watched Videos, etc.
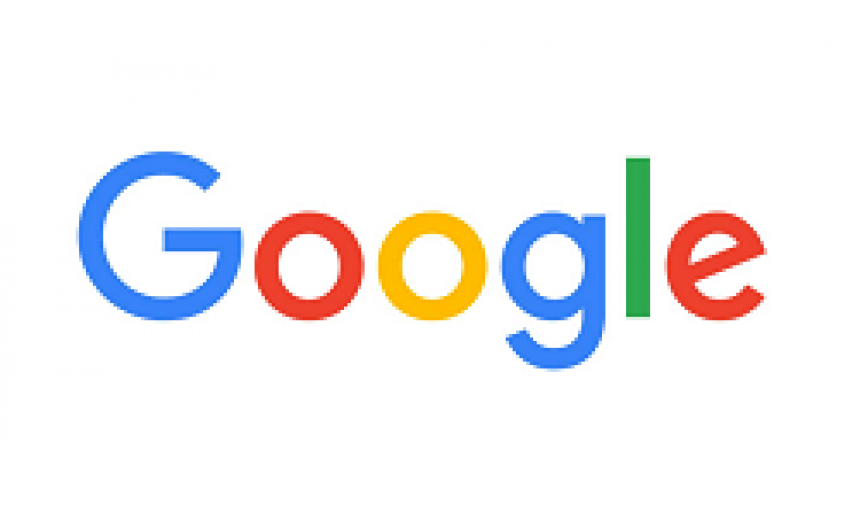
Facebook makes money primarily by gathering as much information about you as possible and then selling/sharing with other vendors and businesses by using various techniques. That’s basically their business model and it has worked very well for them and made the company a multi-billion dollar company. Google also gathers your information and makes money by selling your data to advertisers. It also offers many other services, but the profit from other services is far less than what Google makes from its advertising business.
In this article I am going to give you some advice on minimizing the exposure of your personal information in your Google accounts.I will also show you where the information is kept and how you can configure the settings.
What’s Google Keeping Track Of?
Before I get started I will assume that you already know that if you have a Google account, Google keeps track of the following. If you didn’t know then you are about to find out. I will warn you, some of these are creepy so parental discretion is advised. But remember, I am just the messenger.
- Google keeps track of every email you’ve ever sent or received. The emails are saved forever, even if you permanently delete them from your account. The Email Tracking is then used for……well, I will let you guess this one. There is no way for you to disable this feature. I am only mentioning this for your information.
- Google keeps track of every single search that you do in your browser. This is called Google Search History. Of course, they save your Search History out of the goodness of their heart (wink, wink) so they can deliver better suggestions, give you faster results, and other valuable Google product features.
- Google keeps track of you no matter where you travel in the world and use Google services. This is called Google Location History and it can come handy for others to keep track of your whereabouts by looking at the Location History feature in your account settings. I know, they need to get into your account but how difficult is it to hack an average person’s Gmail account? Right?
- Google keeps track of your YouTube Searches. This is known as YouTube Search History.
- Google keeps track of things you’ve watched on YouTube. This is called YouTube Watch History.
You can actually clear these tracks if you want. All this information is available under the Account History settings. Here’s what the Account Settings screen looks like.
Accessing Your Account History
If you are not familiar with these account settings in Gmail, you can get to them by going to your account email in the upper right-hand corner and clicking Account. Once you are on the Account page, click Account history on the top menu. Another way to get to your Account History page is to go to the following URL while you are logged into your Gmail account: https://www.google.com/settings/accounthistory. This takes you to the above screen. To clear your tracks there are several options within a browser that you can configure. Here I will only discuss clearing of options that are available under Account History.
One question you need to ask before you make any changes to your Account History is “Am I more concerned about my privacy or I care more about convenience?” If the answer is privacy then please continue to read the rest of this article. If the answer is convenience, you can stop right here. Don’t waste any more time reading this article. Just go watch a YouTube video or do something else…….just kidding! You can still read this article and give the URL to your friends and family. May be they will thank you.
Here’s how I have configured my Account History. You may want to configure the way that works the best for you. There are several options in the Account History page. I will go over them one-by-one. Let’s start with the Search History.
Google Search History
1. Click Manage history under Things you search for. You can clear your Google Search History by selecting the items and clicking Remove items. Notice it says that only you can see your history. That is true. But you should be aware that Google doesn’t need to “see” your search history, it has ways to use this information any and every which way they want…….and they do.
Google Location History
2. Go back to the Accounts History page and click Manage history under Places you’ve been. If you travel and have configured the location setting you will see a Google map with all the places you have traveled highlighted. I don’t have that setting configured so my map is clean as a whistle and I have no location history. Notice that on this screen Google doesn’t tell you that you are the only one who can see this history. On other screens you will see that notification.
YouTube Search History
3. Go back to the Accounts History page and click Manage history under Your YouTube searches. Click Clear all search history to clear your search history. Ideally, your YouTube search history should be empty.
YouTube Watch History
4. Go back to the Accounts History page and click Manage history under Things you’ve watched on YouTube. Click Clear all watch history to clear the history.
You will notice that I have highlighted the warning from Google that says Warning! Someone signed in to your account from a different location. Was it you? This notification from Google can be useful because it lets you know when someone may have hacked into your account. Click on the Was it you link? and if you don’t recognize the location then you should change your password right away. Be advised that these locations can be wrong because they may be cities that are in close proximity. For example, if you live in Chicago, Google may report another town that is in the suburbs of Chicago. That was the case when I clicked on my link. As a best practice, keep your passwords at least 15 characters long and use a pass phrase, instead of a password.
5. At the bottom of the Accounts History page there are a couple of other settings that are worth mentioning. The Search settings let you customize your Google searches if you click in Edit settings. The Ads settings let you configure some options for ads that Google displays. The ads are by default customized based on the profile that you have shared with Google, such as your date of birth, your location, age, etc.
The Ads settings let you customize your Ads options if you click on Edit settings. Because I do not share any personal information with Google my Ads options look like this. Notice that both for ads on Google and Google ads across the Web, every item is listed as Not Applicable (N/A) and that I have opted-out of interest-based ads on Google and Google ads across the Web.
Best Practices for Creating Google Accounts
I will share some of my best practices with you. These are the best practices I have learned over the years from the security experts and have been following them for as long as I can remember not just for Google but for almost all accounts on the Web for similar free services.
- When you create a Google account do not use any information that is accurate, other than your first and last name. If you are using Gmail you want others to know who you are.
- When creating a new account:
- Use your real first and last name. In general, never give out your middle name and always give out the minimum information that’s required to fill out a form, which is usually identified by a red asterisk.
- Use a fake date of birth. There is no reason to give your real date of birth. Remember this is not a test of honesty. Google is not God (although some would argue with me on that) and they are definitely not government. Only give out correct information to financial institutions, law enforcement, IRS, other legal and government agencies, etc. that have a need for that.
- Use a fake gender or use Other. For Gmail the choices are Male, Female, Other. Don’t worry Google is not going to send you a test kit to prove your gender.
- When prompted for verification, don’t use Phone Verification, use the text shown in the image. They are just trying to gather yet another personal information about you. I realize you can make your account more secure by giving out your phone number but you can create another Gmail account (with phony information) and use that for securing your account. Just make sure that the passwords for both emails are not the same.
When talking about your privacy I have to mention password security. As a best practice keep your Windows passwords at least 15 characters long and use a pass phrase, instead of a password. For more information check out How Secure is Your Password?. Although Windows allows you to have a password of up to 127 characters, online Web sites may not allow you to have longer passwords or even allow spaces in passwords. Unfortunately, Microsoft doesn’t allow more than 16-characters for its Web-based email Outlook.com. However, Gmail (200+ characters) and Yahoo (32-characters) do allow longer passwords. A secure password is the #1 best thing for your security and privacy. To find out if your password is strong enough you can read my article Check Your Password Strength.
Copyright ©2014 Zubair Alexander. All rights reserved.