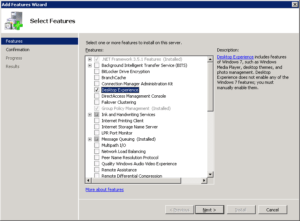Problem: SharePoint 2010 Forcing Saves to Local Computer’s Hard Disk

I recently create a new virtual machine image in Hyper-V for SharePoint 2010 that we plan to use to teach our SharePoint 2010 Bootcamp course at SeattlePro. The virtual machine is running SharePoint Server 201o on a Windows Server 2008 R2. Today I noticed that the new image was forcing me to save Word files locally, rather than allowing me to save the files on the server. I tried experimenting with the Protected View in the Trust Center, which solved one error of opening the file but the documents could only be saved to the local drive.
Problem
Here are the exact issues that I ran into.
- While working on the server, when I would open a file that already existed in a SharePoint library and then clicked on Save, it would save it on the server. That was good. However, if I clicked on Save As, the only option was to save it to the local hard drive on the server, not to the SharePoint library where I wanted it to save.
- If I created a new Word document from the template in SharePoint library, the only option was to save it locally. Period! There was absolutely no way to save it to the server. That’s not what I expected.
Solution
After trying various things, I finally realized that I forgot to install the Desktop Experience on my server, which I normally do on our classroom SharePoint servers. I installed Desktop Experience and rebooted the server which allowed me to save files to the SharePoint server. Actually, it defaulted to saving on the server but I could also save it locally. Problem solved!
Installing Desktop Experience
If you use Windows Server as your primary operating system in a test, training or development environment I encourage you to install the Desktop Experience because it will allow you to use some of the Windows 7 features that are normally not available on the server. If you read Microsoft’s description of Desktop Experience in the help file on the Windows Server 2008 R2, you would never guess that it has anything do with what I just told you about resolving the SharePoint problem. According to Microsoft, the Desktop Experience includes the following Windows 7 components and features:
- Windows Media Player
- Desktop themes
- Video for Windows (AVI support)
- Windows SideShow
- Windows Defender
- Disk Cleanup
- Sync Center
- Sound Recorder
- Character Map
- Snipping Tool
Simply installing Desktop Experience doesn’t enable all these features. You still have to manually enable these features, which in fact is a good thing. For example, after installing Desktop Experience you can go to the Services Console and enable Themes service. Obviously, the Desktop Experience does much more than what’s listed in the help file. Based on my experience, I consider it a must on any SharePoint server. Someday I should make a list of all the issues that I run into by not having Desktop Experience installed on a server but the problem is that now that I know it is important, I install it right off the bat and would not know what would happen if I didn’t install this feature.
Best Practice: Always enable Desktop Experience on any SharePoint Server 2010 that you work with. Keep in mind that simply installing Desktop Experience doesn’t enable any of the Windows 7 components or features. You still have to manually enable the features on the server.
To install Desktop Experience on your Windows Server 2008 R2 go to Server Manager -> Features -> Add Features and select Desktop Experience. You must restart the server to finish the installation process.
If you have trouble opening a document you may still have to disable the Protected View in Word (which is a separate issue) by going to File -> Options ->Trust Center -> Trust Center Settings ->Protected View. However, installing Desktop Experience on the SharePoint server definitely resolved my issue.
Copyright ©2011 Zubair Alexander. All rights reserved.