Solution for Windows Update Error 0x800705b4 (2018-06 Cumulative Update)
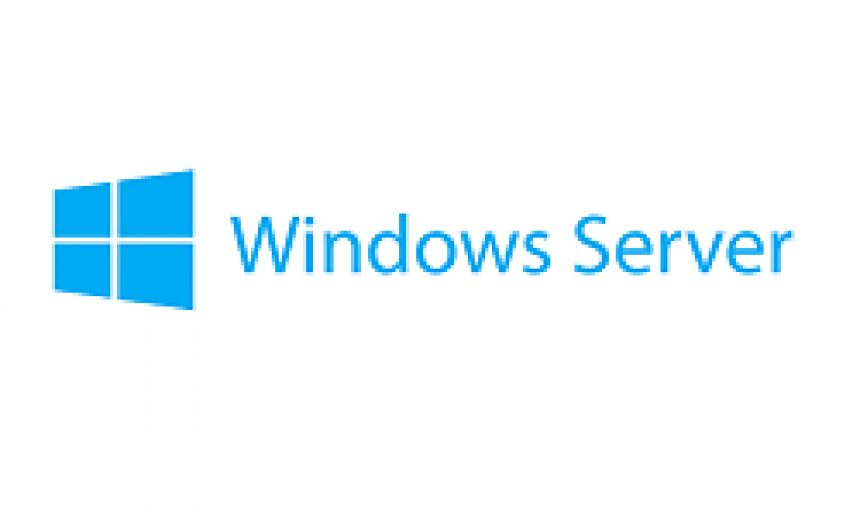
There are certain Windows Update errors that can be difficult to fix. These often include at least the following common errors on Windows 10, Windows 8.1, Windows 7, and Windows Server 2016.
- 0x80073712
- 0x800705B4
- 0x80004005
- 0x8024402F
- 0x80070002
- 0x80070643
- 0x80070003
- 0x8024200B
- 0x80070422
- 0x80070020
Windows updates are important in general. The Cumulative Updates are particularly important and often contain security updates that are critical to keeping your computer safe and secure. Most of the time the Windows Update errors listed take a very long time to download and install the updates until they usually time out with one of the above errors. Microsoft has a support article that will walk you through a series of steps to get your Windows Update working. The solution is offered only for the following Windows client operating systems: Windows 10, Windows 8.1, and Windows 7. However, you can try the solutions that are offered on your Windows Server 2016 or other Windows servers because they too have similar issues that often result in error 0x8000ffff or error 0x800705B4. The following common errors are displayed on Windows Servers.
There were some problems installing updates, but we’ll try again later. If you keep seeing this and want to search the web or contact support for information, this may help: (0x800705b4)
There were some problems installing updates, but we’ll try again later. If you keep seeing this and want to search the web or contact support for information, this may help: (0x8000ffff)
Problem
I recently ran into a situation on multiple Windows Server 2016 computers where the 2018-06 Cumulative Update for Windows Server 2016 for x64-based Systems (KB4284833) failed to install. I tried lots of solutions over a couple of days and was finally able to fix the problem.
First, I will list the solutions that didn’t work for me and then I will share the solution that worked for me. If I only list the solution that worked for me, it is unlikely to help the majority of my readers so I am sharing multiple solutions because one of them is likely to help you.
Solutions that I Tried
I tried all of the following solutions which didn’t work for me, but may work for you. After trying each solution, I recommend restarting the computer.
- I disabled the option listed under Advanced Settings on the Windows Update page called Give me updates for other Microsoft products when I update Windows. I rebooted and then tried to install the updates. However, that didn’t solve my problem.
- I made sure my Windows Update service was running in the Services Console (services.msc) when I was trying to install the updates. Some people on the Internet forums are suggesting modifying the Windows Update and Background Intelligent Transfer Service (BITS) status in the Services Console. I don’t recommend changing the default Startup Type on Windows Server 2016. The Startup Type for some of these services is intentionally configured by Microsoft as Manual or Manual (Trigger Start). These services will automatically start when configured for manual start and may stop when the task is finished.
- I ran the CCleaner tool to fix any possible registry issues. Remember to restart the computer after this step.
- I went to Microsoft Update Catalog and downloaded the latest version of the 2018-06 Cumulative Update. When you go to the site, you can search for the KB article associated with the update you are looking for. In my case, I was looking for a Windows Server 2016 update. Notice that the same KB4284833 article also applies to Windows 10. You want to make sure you are downloading and installing the correct update. If you use Windows Update to search for the updates, it will download the correct update. However, sometimes Windows Update won’t download or install the required update until another update has been installed. Remember to restart the computer after this step.
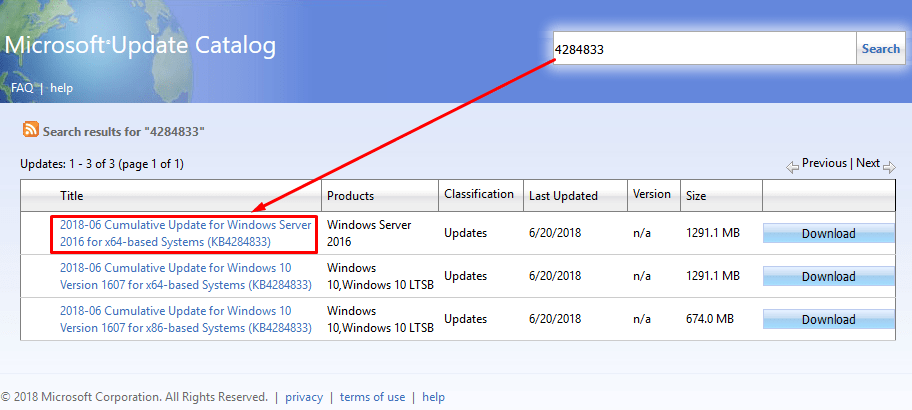
- I ran the Deployment Imaging Servicing and Management (DISM) tool to replace any damaged Windows image files. You can run this tool with different options, e.g. /CheckHealth, /ScanHealth, or /RestoreHealth. I ran it with /RestoreHealth switch at the command prompt with administrative credentials. This command takes a lot of time so be patient and let it finish the task, even if it takes hours. Remember to restart the computer after this step.
dism /online /cleanup-image /restorehealth - After I have repaired the Windows image, I ran the System File Checker (SFC) by using the following command.
sfc /scannow
The SFC can replace the corrupted files from the updated Windows image files that were replaced by the DISM tool. In my case there were corrupted files which SFC fixed. I restarted the computer after this step. However, I still wasn’t able to install the 2018-06 Cumulative Update.
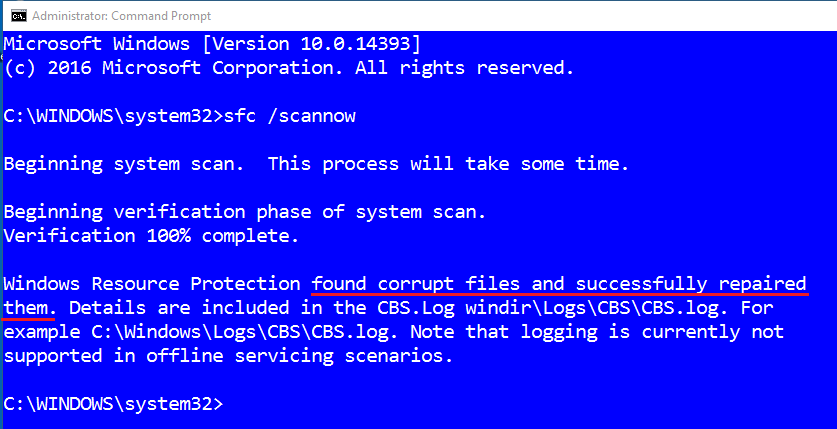
NOTE: It’s important that you run both of these commands, not just one or the other. First run the DISM and then SFC.
The Solution that Worked for Me
After trying all of the above solutions, I tried the SConfig utility that’s built into Windows Server 2016 and is typically used to configure a Windows Server Core, which doesn’t have a graphical user interface (GUI). This solution worked for me and I was successfully able to install the 2018-06 Cumulative Update for Windows Server 2016 for x64-based Systems (KB4284833) and the Windows Defender update. These were the updates where I was stuck.
- To run SConfig utility, simply start the Command Prompt as an administrator, type SConfig and press Enter.
- You will see the following screen. Type 6 to Download and Install Updates.
- You will be prompted to search for all or recommended updates.
Search for (A)ll updates or (R)ecommended updates only? - The letter in the parenthesis is what you need to type to make the selection. Type A to search for all updates and then press Enter.
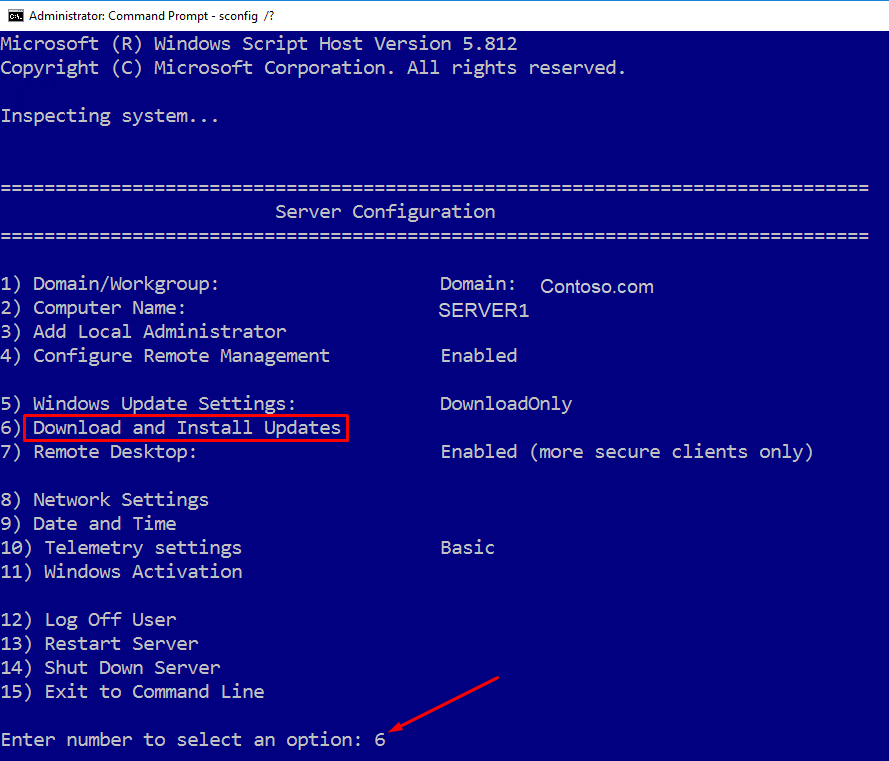
- You will see a Windows Script Host window open. In my case it listed the two updates that were available. Your result may vary.
a) 2018-06 Cumulative Update for Windows Server 2016 for x64-based Systems (KB4284833)
b) Definition Update for Windows Defender Antivirus – KB2267602 (Definition 1.269.1889.0)
If you have multiple updates, you will be prompted to select an option:
(A)ll updates, (N)o updates or (S)elect a single update?
Type A for all updates and press Enter.
It will take a long time for the Cumulative Update to be first downloaded and then installed. You will eventually see the message that these updates were successfully installed. Notice at the end Restart Required is set to True.
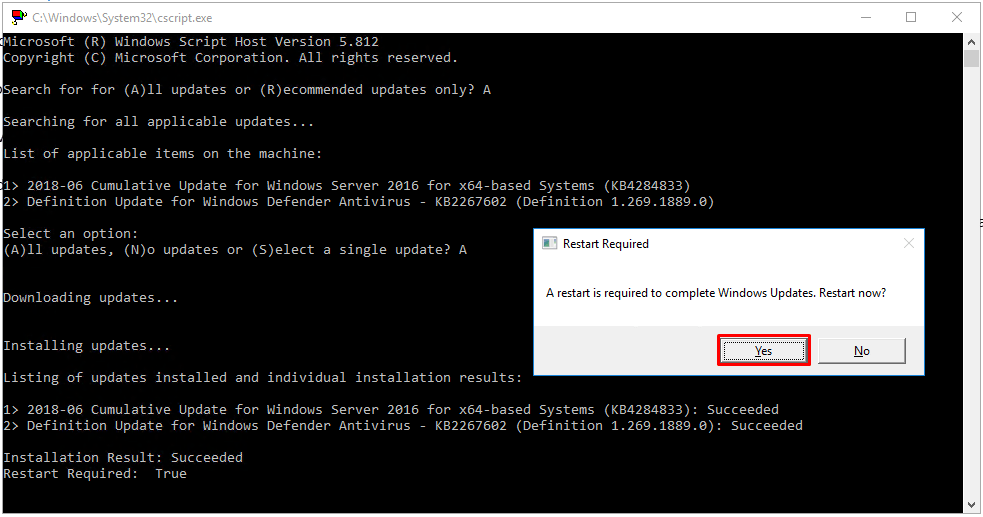
- You will also see a popup Window notifying you that A restart is required to complete Windows Updates. Restart now? Click Yes, to restart the computer.
TIP! If you notice that your computer is stuck at installing updates for hours, simply hit the Enter key once. If you don’t see the popup window to restart the computer then just wait and try again (hit the Enter key once) every 30 minutes or so until you see the notification to restart the computer. If you press Enter a few extra times while it is still downloading or installing the updates it won’t cause any problems. It just won’t do anything and you won’t see anything on the screen. - After the restart, go to Windows Update page (Start -> type Windows Updates). Click on Update history. You should see the Cumulative Update installed successfully.
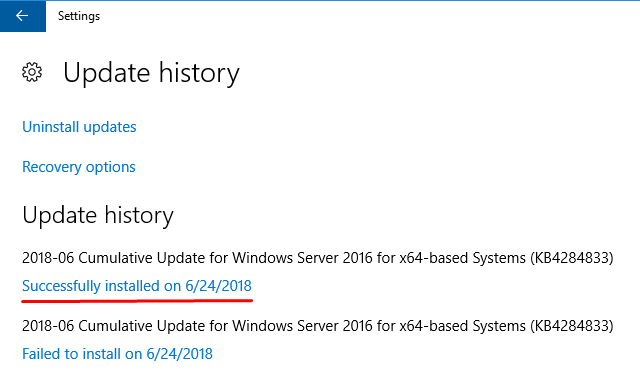
- I noticed that although after running SConfig the system confirmed that the 2018-06 Cumulative Update and the Windows Defender Antivirus were successfully installed, after the restart a new Windows Defender update was available. It’s confusing because the Windows Defender update always has the same number (KB2267602). However, if you look carefully you will notice that the definition number (i.e. version) of the update is different than the previous one. This newer update has the version 1.269.1914.0. If you see any new updates, install them now and then restart the computer.
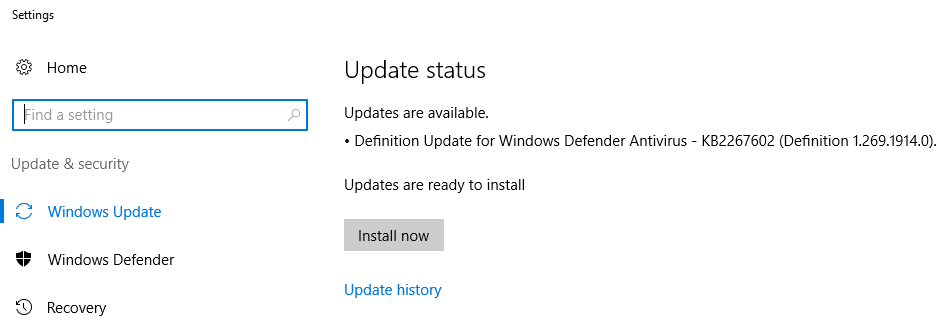
- If you have turned off the option Give me updates for other Microsoft products when I update Windows (I mentioned this in Step #1 above in the section The Solutions I Tried), go back and turn it on and click Check for updates again. This will ensure you have all the latest updates. After each update, restart the computer and then go back and click Check for updates.
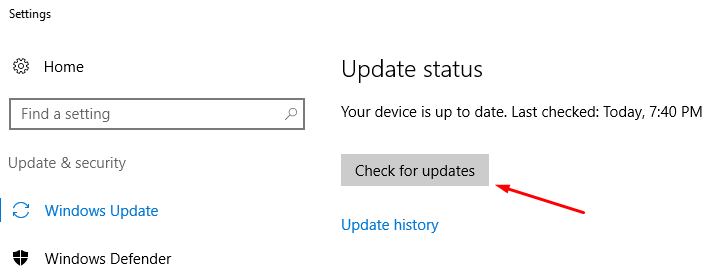
- When you see the update status Your device is up to date then your computer is up to date.
Hopefully, one of the solutions documented in this article will fix your Windows Updates problem. Please let me know which, if any, solution worked for you.
Update: July 29, 2018
I wrote the original article on June 28, 2018 regarding the 2018-06 Cumulative Update. In July, I installed the 2018-07 Cumulative Update without running into any issues on many Windows Servers and Windows 10 computers. I did, however, encountered problems on one Windows Server where I first received the error 0x800705B4 and then after rebooting and then retrying the installation I received the error 0x8000fff. That’s when I decided to use the SConfig solution that I have listed in this article and was able to successfully install the 2018-07 Cumulative Update.
Watch Out for Multiple Updates
One thing that can be very confusing is that there could be several Cumulative Updates in a month on Windows Server 2016, each with a different KB number. When you install a Cumulative Update and reboot your server, your system may tell you that you have another Cumulative Update to install. You may even get yet another update, if you haven’t already installed all of them before. They all have the same year and month, but a different Knowledge Base (KB) number. For example, in July 2018 there were three cumulative updates for Windows Server 2016:
- 2018-07 Cumulative Update for Windows Server 2016 for x64-based Systems (KB4338822)
- 2018-07 Cumulative Update for Windows Server 2016 for x64-based Systems (KB4345418)
- 2018-07 Cumulative Update for Windows Server 2016 for x64-based Systems (KB4338814)
Another thing that you should watch out for is the names that are very similar. For example, even though the following two updates have different KB numbers, their title or description is very similar.
- 2018-05 Cumulative Update for Windows Server 2016 for x64-based Systems (KB4103720)
- 2018-05 Update for Windows Server 2016 for x64-based Systems (KB4132216)
Notice that one is a Cumulative Update and the other is just a standard Update, which is not cumulative.
| Thanks for reading my article. If you are interested in IT training & consulting services, please reach out to me. Visit ZubairAlexander.com for information on my professional background. |
Copyright © 2018 SeattlePro Enterprises, LLC. All rights reserved.


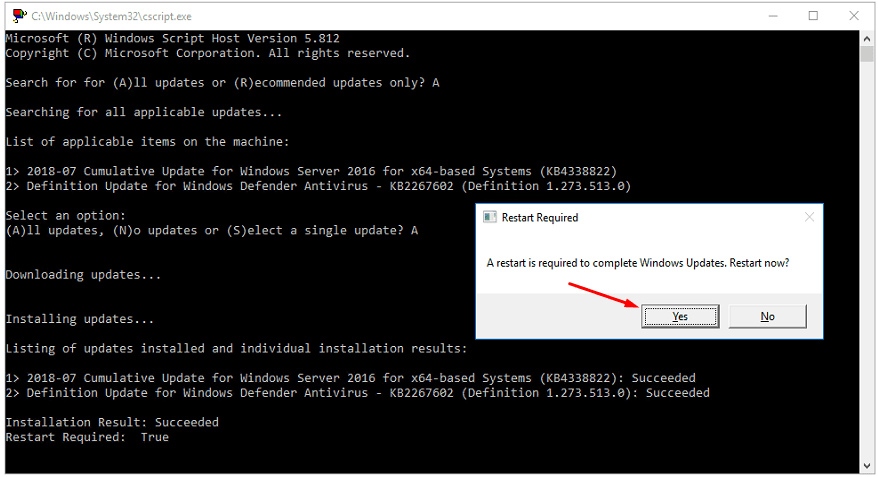



It works!! I only tried the method of “sconfig” and it successfully installed (and it downloaded the update from WSUS)
I am using WSUS and all cumulative updates never installed automatically it keeps failing with this error (0x800705b4) even for 2016 – 07 Cumulative update..
But how to fix this error with an environment of more than 100 servers? It is disturbing to do it manually on each server!
Omar, before I install the Cumulative Update 2018-07, I have been disabling the option listed under Advanced Settings on the Windows Update page called “Give me updates for other Microsoft products when I update Windows.” After the update is successfully installed, I re-enable this option. So far on every server Cumulative Update 2018-07 has installed without any issues. It’s either because I have been temporarily turning off the update option for other Microsoft products, or perhaps Microsoft has fixed the issues that have been problematic with previous cumulative updates.
Thanks for posting this article. Your advice is greatly appreciated! I had the same situation and results as Omar Abi Nader above, but the issue is only present on 3 servers (for now).
Mike, I haven’t found any consistency in the behavior. Some servers get stuck on the Cumulative Updates, while others have no issues at all. In the past month or so, SConfig has worked for me every single time on every single computer. SConfig also works for Omar. Have you guys tried to run the SConfig remotely on the servers that are having issues? You can also write a script and use a Group Policy to run SConfig on a large number of servers.
Again, thanks for the update Zubair for the time and effort put in here.
I am just in the process of waiting for sconfig to download all updates.
Bit of a pain this as one 2016r2 server updated from scratch same iso no problem.
This latest one is proving to be a very slow laborious task. I downloaded the KB4103720 cu. Got bored with it sat there doing nothing after 2 hours. Rebooted and I am not using sconfig option 6, and waiting to see what we get this way. Bring back 2003 r2 server 🙂
Thanks for the solution, here is one more
https://www.msofficesupport.live/0x800705b4-error-in-windows-update-in-windows-10/
Alexander, your solution worked for me!
None of the other solutions on the net worked.
Thank you so much!!!
Pravin, thank you for your feedback. Glad to hear my solution worked for you.
Zubair, I’ve been fighting this on our Server 2016 instances since April ’19. SConfig and excluding %windir%\systemdistribution has resolved it. Thank you.
Thanks, Mark. Appreciate your feedback and glad the solution worked for you.
Newly upgraded to Server 2016 from 2012R2 and saw this error when trying to install updates. Ran SConfig, chose option 6. A window appeared to open and close too quickly to see what it was. In short, this solution did not work for me.
Finally a solution that works. Thanks for your help!
Thank you for this, I have been stuck from doing an in-place upgrade from 2012 R2 to 2016 and it was driving me crazy! Thank you again, very detailed and worked perfect!