Step-by-Step Instructions for Creating a Windows to Go USB Drive
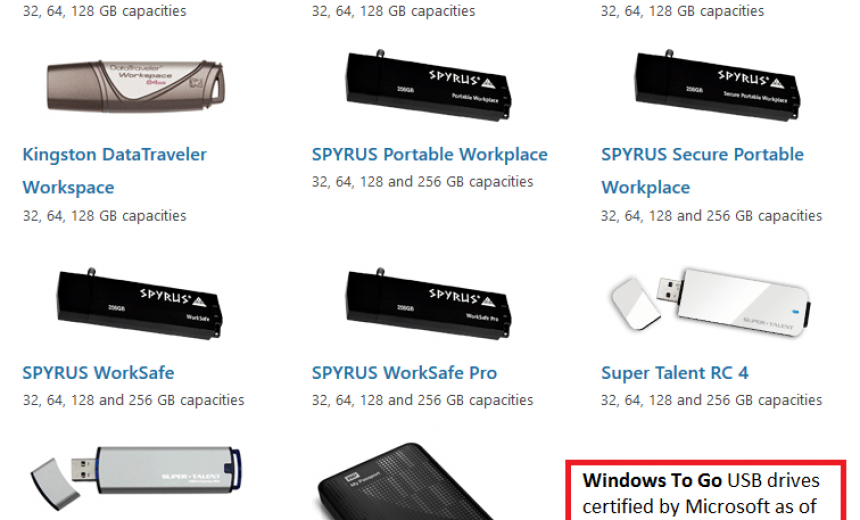
Windows To Go is a complete Windows operating system on a USB flash drive (or an external USB hard drive) that you can take it with you anywhere you want, plug it into any computer and use it just like you use your own desktop or laptop in your office or home. You don’t even need any network connectivity for booting into your Windows To Go. Imagine visiting your friend and instead of using her computer that is loaded with junk software by the manufacturer (no they don’t dislike your friend, they get paid for installing junk software on her new computer), you whip out your Windows To Go flash drive and while you whistle your favorite song you plug your flash drive and boot into your Windows To Go. She looks at your stunning desktop background and your fancy apps and go “Wow! man, you’re cool.” and you give her a wicked smile and say “Yeah! I get that a lot.”
Windows To Go is a essentially a complete computer in a pocket. All the useful features and technologies in Windows 8.1 Enterprise that are available to businesses on desktop computers are also available in Windows To Go. These include Group Policy, BitLocker, BranchCache, AppLocker, App-V, UE-V, and DirectAccess. This is great because you can secure your Windows To Go drive with BitLocker To Go which will encrypt your USB drive.
Are We Limited to Using Only Certified USB 3.0 Drives?
The short answer is no. When Windows To Go was first released a few years ago you had to use only USB 3.0 drives certified by Microsoft for Windows To Go and back then there were only three drives. Later Microsoft tested and certified additional drives from various vendors. These drives are tested by Microsoft to work efficiently and are basically optimized for Windows To Go. These expensive drives are great for businesses but you are no longer limited to these expensive drives. Luckily you can use pretty much any USB 3.0 drive to install Windows To Go, even if it is not tested and certified by Microsoft. The USB drives that are certified by Microsoft are all 32GB or larger but you can use USB 3.0 flash drives that are much smaller, e.g. 16GB, although Microsoft recommends a minimum size of 20GB. Obviously larger drives will allow you to install more applications and utilities.
Here are the USB 3.0 drives that are certified by Microsoft at the time I am writing this article (December 6, 2014).
These drives are outrageously expensive. For example, the Kingston USB 3.0 drives can cost you anywhere from $86.99 for 32GB to $259.99 for 128GB. Compare these to the competitors who sell brand name 32GB USB 3.0 drives for less than $20 and even the 128GB USB 3.0 drives can be purchased for less than $35. By the way, these are today’s prices. That is not to say that these expensive drives are not good. Obviously, they are of higher quality and perhaps even better warranty but at the end of the day they are just USB flash drives and storing important data on Windows To Go drives, or on any flash drive, is not recommended. Having said all this, if you want to save money and spend time experimenting with non-certified USB drives that’s your prerogative. However, if you don’t have too much time on your hand and are willing to pay more then I recommend using a certified Windows To Go drive.
Windows To Go Host System Requirements
According to Microsoft, the following are the minimal requirements necessary to run Windows To Go on a host computer.
- 1 GHz or faster processor.
- 2 GB RAM or more.
- USB boot enabled. PCs certified for use with Windows 7 or later can be configured to boot directly from USB.
- Must support the image on the Windows To Go drive.
- USB hubs are not supported. You must connect the Windows To Go drive directly to the host machine.
- DirectX 9 graphics device that has a Windows Display Driver Model (WDDM) 1.2 or later version driver.
- USB 2.0 port or greater.
In this article I will show you how to install Windows 8 Enterprise on a Windows To Go 32GB USB 3.0 drive manufactured by Transcend that is not certified by Microsoft. Frankly, the entire process is fairly simple. The amount of time that will take you type all the commands is perhaps less than 5 minutes. Most of the time is spent waiting for the image to be deployed to the USB drive and then letting Windows To Go configure Windows 8 for first use. If you just go run your errands and come back while the image is being deployed you will feel you hardly did any work to create the Windows To Go drive. I will share two different options for creating Windows To Go drive. One is manual and the other is using Windows To Go Creator wizard.
NOTE: I tried installing Windows 8.1 using the Windows To Go Creator as well as the manual method but couldn’t get it to work. I then used Windows 8 with Windows to Go Creator and it worked flawlessly. I didn’t try Windows 8 using the manual method but there are lots of people who have tried that and it works.
Assumptions
For the purpose of this article, here are some of the assumptions I am making.
- The operating system on my desktop computer is Windows 8.1 Pro.
- I am using a 32GB non-certified USB 3.0 drive manufactured by Transcend. “Non-certified” simply means it has not been tested or approved by Microsoft and therefore Microsoft can’t guarantee that it will work.
- I will install Windows 8.1 Enterprise on my USB 3.0 drive.
- The drive letter K: represents the USB drive on my computer.
- the drive letter L: represents the drive letter where my Windows 8.1 ISO file is mounted.
There are a couple of ways to create the Windows To Go drive. I will cover both of these options in this article.
OPTION 1 – Install Windows To Go Using “Windows To Go Creator” Wizard
OPTION 2 – Install Windows To Go Using the Manual Method
I recommend the first method because it is as simple as specifying where the install.wim file is located and the wizard does the formatting, makes the drive bootable and everything else. With this method you will barely spend a minute to enter the information. The second method will take a bit longer and it may take you up to 4 or 5 minutes to enter the information. Most of the time, with both methods, is spent waiting for the image to be deployed and then waiting for Windows To Go drive to be configured for the first time, which involves a couple of automatic reboots. The following estimated times are based on my computer. Your timing may vary.
Estimated time for image deployment = 90 minutes
Estimated time for initial Windows 8 configuration = 25 minutes
OPTION 1 – Install Windows To Go Using “Windows To Go Creator” Wizard
- Download and install the AOMEI Partition Assistant Standard, which is free, from http://www.disk-partition.com/download.html. We will use the program’s wizard to create the Windows To Go drive.
- Locate your Windows 8 Enterprise ISO file, right-click and select Mount. By mounting the ISO file we have a new drive letter in Windows File Manager and it essentially looks and acts exactly as if you have inserted a DVD in a DVD ROM drive. In my case the system assigned a drive letter L. If the ISO file is on another computer you will not be able to use it. Just copy the file from another computer to the local host computer where you are performing these steps.
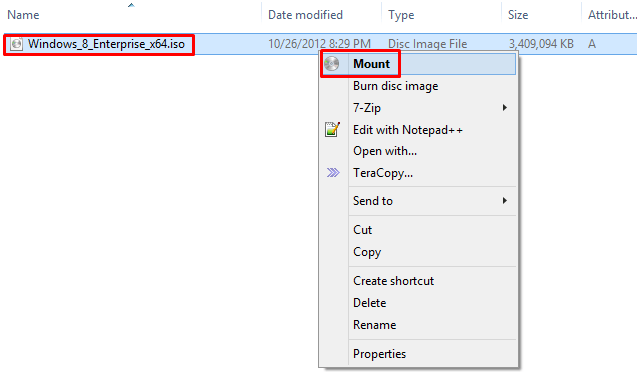
- Start the AOMEI Partition Assistant that you installed in Step 1 above and on the main menu select Wizard, Windows To Go Creator.
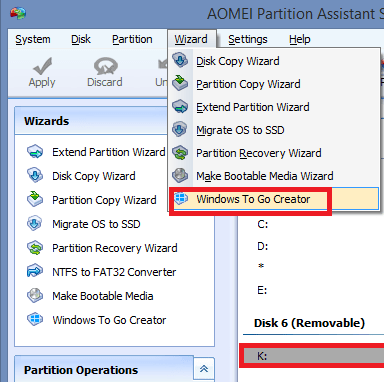
- Your USB drive should already be selected. Click Browse and add the Windows 8 installation file. You can either point to the ISO file or do what I did, point to the install.wim file in the sources folder. In my case the path is L:\sources\install.wim. Click Proceed to start the deployment.
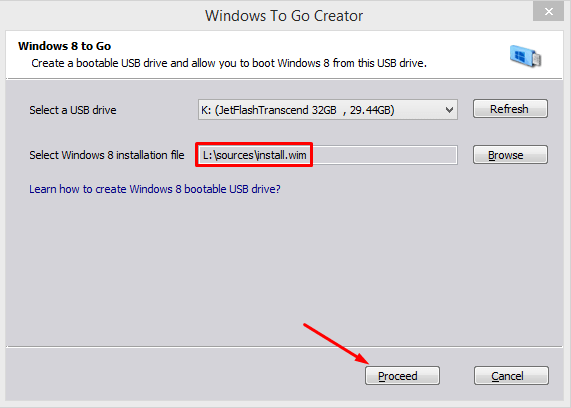
- You will see the following warning that your USB drive will be formatted and that you should back up your data if necessary. Click Yes to proceed.
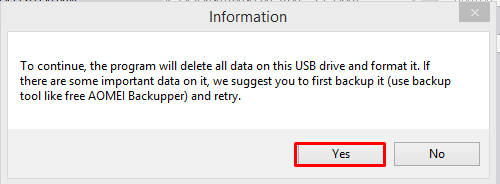
- Your USB drive will be formatted and the program will start deploying the image. This may take up to 90 minutes. You will see the time remaining on the screen so now will be a good time to take a break.
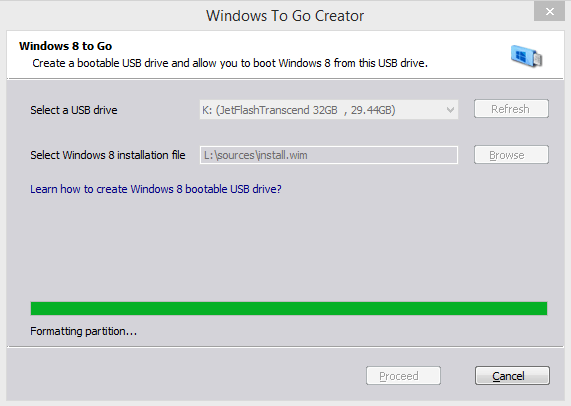
- After the deployment is complete you will see the prompt that the operation completed successfully. Click OK.
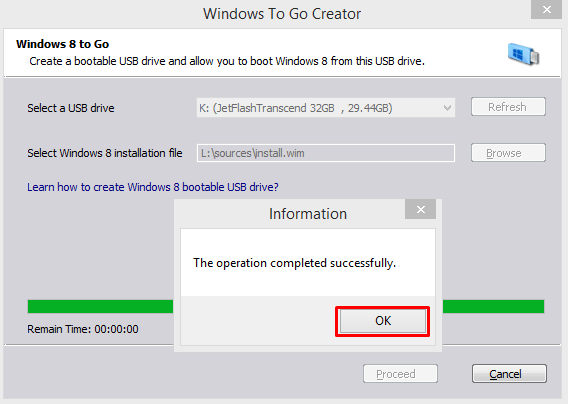
- This next screen is not what I was expecting. I was expecting a Finish button but I taken to the same screen that you see in Step 3 above. I clicked on Proceed but I got the warning that my USB drive will be formatted. What? I just deployed the image, I don’t want to format it again. That made no sense. I opened a File Explorer Window and went to the L: drive and noticed it has all the Windows 8 files. Well, my mama raised no dummies. I figured I better hit Cancel because my deployment is complete. I was right. I am not sure if there is a bug in the software or something else went wrong but just be careful otherwise you can end up in a loop.WARNING! If you end up seeing the following screen and clicking Proceed brings up the prompt to format the drive like you saw in Step 4, simply click Cancel and exit the Partition Assistant software. Your image is deployed and you are ready to configure your new Windows To Go drive.
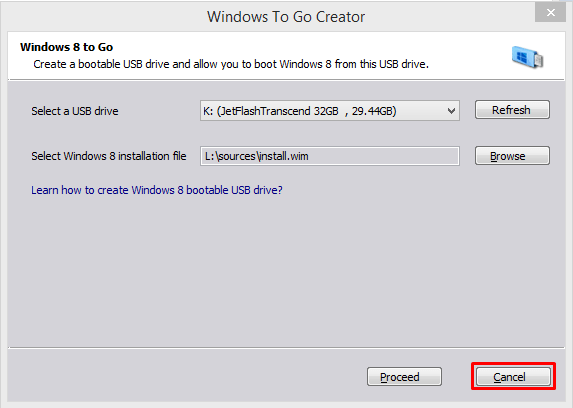
Getting Windows To Go Workspace Ready for First Use
Microsoft refers to the Windows To Go drive running Windows 8 as Windows To Go Workspace. To get it ready for first use follow these instructions.
- Make sure your computer supports booting from a USB drive and if does, you need to ensure that the BIOS is configured to boot from a USB drive.
- To configure Windows To Go, turn off your host computer and then boot off your Windows To Go drive. I configured Windows To Go on my laptop because I had too many applications open on my desktop computer and didn’t really want to reboot my host computer. I turned off the laptop, inserted my Windows To Go drive, and then restarted the system. It went through the configuration options and rebooted once or twice. I was working on other things at that time so didn’t play close attention. It was just like installing Windows 8 on any other computer. After about 25 minutes I saw the screen to accept the license terms. This is the first time that you need to interact with the system. Here are the steps that you will take.
- Accept the license terms.
- Personalize the color scheme and name the PC.
- Select a wireless network or connect to a wireless network later.
- Enter the wireless network password if you opted to connect to it now.
- Select Express or Customize settings. As a best practice always use custom settings.
- Enter an account name and password.
Don’t forget to encrypt your drive with BitLocker if you want to secure information on your Windows To Go drive. I strongly recommend that you use BitLocker to encrypt your drive.
OPTION 2 – Install Windows To Go Using the Manual Method
As I mentioned earlier, I have a Transcend 32GB USB 3.0 drive. We will prepare this drive to make sure everything goes smoothly. If this drive was in use before, copy the data to another drive because we will wipe this drive clean.
- On your Windows 8 host computer start the Command Prompt with Administrative credentials.
- You will use the built-in DISKPART utility in Windows 8 to configure the USB 3.0 drive. Before you start using the DISKPART utility here is a warning and a few comments that you will find helpful as you work with the commands.WARNING! It is important that you select the correct disk number after you use the command List Disk. Because in our case disk 5 is the USB drive (it’s a 32GB drive but it shows 29GB because it was formatted with NTFS in the past). In the next step we need to make sure that we use select disk 5 because we will format disk 5.COMMENTS:
– The clean command is used to remove all data, formatting, and initialization information from the drive.
– The quick at the end of format command saves us time because the drive had been formatted in the past and there is no need to do a complete format.
– When we mark the partition active we ensure that we can boot off of this active partition.
– I am going to use the Windows 8.1 Enterprise ISO file. Copy it on my Windows 8 Pro computer and then Mount it as a drive.
– You don’t have to switch to the USB drive but in this example I will switch to the K: drive and then run the DISKPART.Let’s get started with the DISKPART utility. You can use either the screenshot or the commands listed below in green. The commands are not case-sensitive.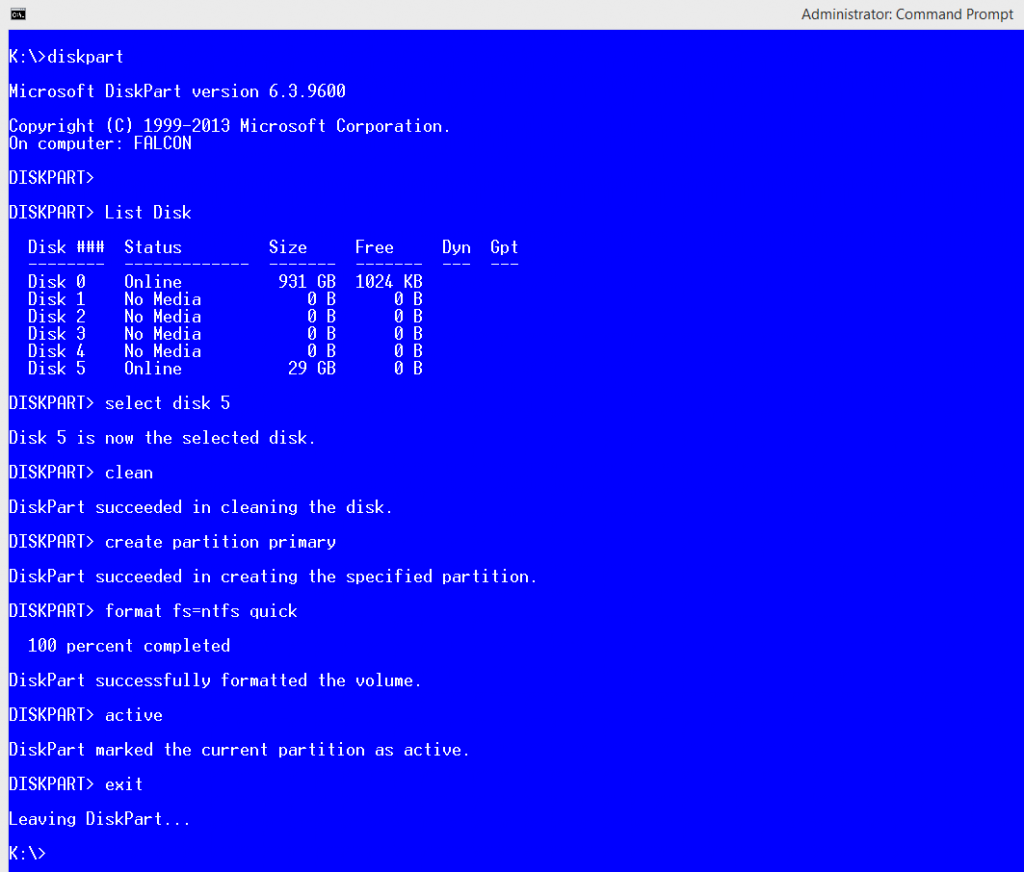 K:\>diskpartMicrosoft DiskPart version 6.3.9600Copyright (C) 1999-2013 Microsoft Corporation.
K:\>diskpartMicrosoft DiskPart version 6.3.9600Copyright (C) 1999-2013 Microsoft Corporation.
On computer: WINDOWS8DISKPART> List DiskDisk ### Status Size Free Dyn Gpt
——– ————- ——- ——- — —
Disk 0 Online 931 GB 1024 KB
Disk 1 No Media 0 B 0 B
Disk 2 No Media 0 B 0 B
Disk 3 No Media 0 B 0 B
Disk 4 No Media 0 B 0 B
Disk 5 Online 29 GB 0 BDISKPART> select disk 5Disk 5 is now the selected disk.
DISKPART> clean
DiskPart succeeded in cleaning the disk.
DISKPART> create partition primary
DiskPart succeeded in creating the specified partition.
DISKPART> format fs=ntfs quick
100 percent completed
DiskPart successfully formatted the volume.
DISKPART> active
DiskPart marked the current partition as active.
DISKPART> exit
Leaving DiskPart…
K:\>
- Let’s make the USB drive bootable. At the Command Prompt run the following command.
bcdboot k:\windows /s k: /f all
Notice there is a space between the switch /f and the word all. The letter K in both places represents my USB drive.
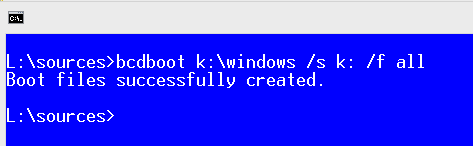
- Now that the USB drive is configured let’s mount our ISO file in Windows 8. Locate the ISO file, right-click and select Mount. By mounting the ISO file we have a new drive letter in Windows File Manager and it essentially looks and acts exactly as if you have inserted a DVD in a DVD ROM drive. In my case the system assigned a drive letter L.
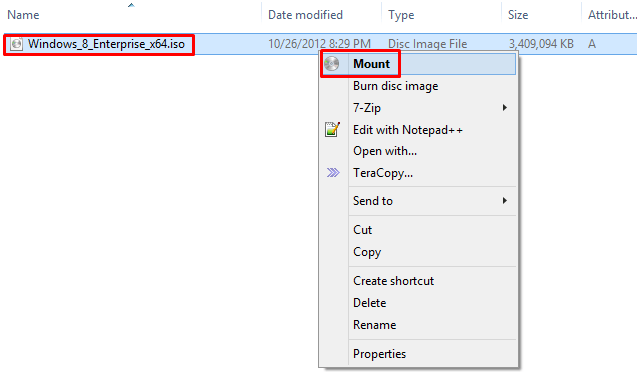
- In this step you will use Deployment Image Servicing and Management (DISM) tool to deploy the Windows 8 Enterprise image. DISM can be used to service a Windows image (.wim) file or a virtual hard disk (.vhd or .vhdx). With DISM you can mount, unmount, capture, append, delete and query .wim, .vhd and .vhdx files. The command line options used in DISM are not case sensitive. Capitalization is only used for readability. Because DISM is built into Windows 8 I recommend using DISM to create a Windows To Go USB drive rather than using the old IMAGEX tool. Follow the instructions in the screenshot below.At the Command Prompt, switch to the drive letter L: where the ISO file is mounted. Change to the Sources folder by typing cd sources. There is a file called install.wim that we need. If you type dir install.wim you will see it listed.
Type the following command where L: is our mounted drive letter for the ISO file and K: is the USB drive. The index should always be 1.dism /apply-image /imagefile:L:\sources\install.wim /index:1 /applydir:K:\
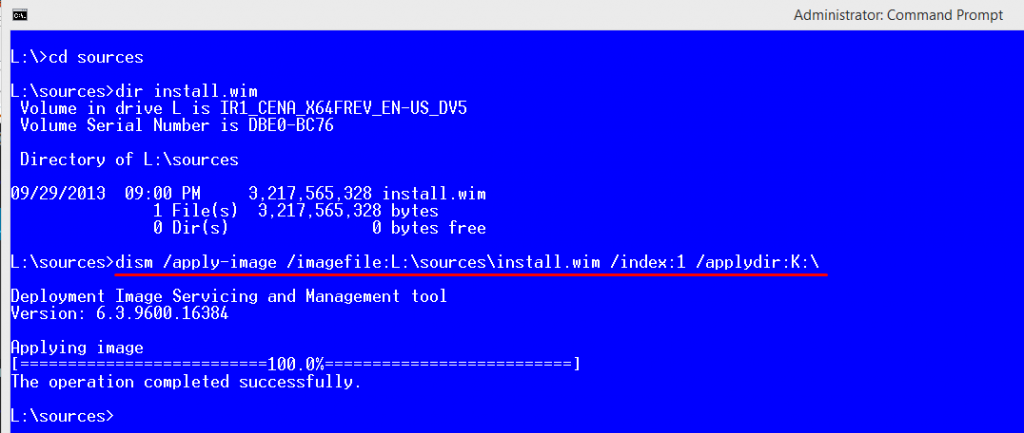 In the above command there was no need for us to use the full path L: \sources\install.wim because we are already in the Sources folder on drive L. I only used it so in case you are on a different drive the command will still work as long as you use the full path for the install.wim file. On my computer it took a little over an hour to complete the process. Depending on your computer, RAM, CPU etc. it may take several hours but at least you can see the progress displayed in percentage on your screen. On my computer it took about 90 minutes for this operation. Once the operation is complete you are done with the deployment.
In the above command there was no need for us to use the full path L: \sources\install.wim because we are already in the Sources folder on drive L. I only used it so in case you are on a different drive the command will still work as long as you use the full path for the install.wim file. On my computer it took a little over an hour to complete the process. Depending on your computer, RAM, CPU etc. it may take several hours but at least you can see the progress displayed in percentage on your screen. On my computer it took about 90 minutes for this operation. Once the operation is complete you are done with the deployment.
Getting Windows To Go Workspace Ready for First Use
Microsoft refers to the Windows To Go drive running Windows 8 as Windows To Go Workspace. To get it ready for first use follow these instructions.
- Make sure your computer supports booting from a USB and if does, you need to ensure that the BIOS is configured to boot from a USB drive.
- To configure Windows To Go, turn off your host computer and then boot off of your Windows To Go drive. It will go through the configuration options and reboot a couple of times. After about 25 minutes you will see the screen to accept the license terms. This is the first time that you need to interact with the system. Here are the steps that you will need to take.
- Accept the license terms.
- Personalize the color scheme and name the PC.
- Select a wireless network or connect to a wireless network later.
- Enter the wireless network password if you opted to connect to it now.
- Select Express or Customize settings. As a best practice always use custom settings.
- Enter an account name and password.
Don’t forget to encrypt your drive with BitLocker if you want to secure information on your Windows To Go drive. You see, the entire process wasn’t really difficult at all. Other than the waiting time for the image to be deployed and configuring it for first use, you just drank your coffee, tweeted a couple of times, checked out the weather report, and the next thing you know you have a Windows To Go in your pocket. How cool is that?
Windows To Go Highlights
Here are some important points to know. Some of them are from Windows To Go FAQs page.
- Windows To Go is supported by Microsoft on USB 3.0 drives that are certified for Windows To Go but will also work on non-certified USB 3.0 drives. It’s just that it won’t be supported by Microsoft if you install it on a non-certified USB drive.
- Windows To Go is fully supported on either USB 2.0 ports or USB 3.0 ports on PCs that are certified for Windows 7/8/8.1.
- Microsoft officially supports Windows To Go only on Windows 8 Enterprise and Windows 8.1 Enterprise. However, there are workarounds to make it work with any version of Windows 8 or Windows 8.1.
- Windows To Go doesn’t require a USB 3.0 port, it only requires a USB 3.0 drive. Because USB 3.0 drives are backwards compatible, they will also boot off of a USB 2.0 port just fine.
- By default Windows To Go supports all power states except hibernation. This can be changed in local Group Policy (gpedit.msc) located at \Computer Configuration\Administrative Templates\Windows Components\Portable Operating System\.
- Windows To Go is not supported on a Mac.
- Windows To Go is not supported on a Windows RT computer.
- You cannot upgrade a Windows To Go USB drive. For example, you cannot upgrade Windows 8 to Windows 8.1. You will have to create a new image of Windows 8.1 on Windows To Go.
- You may need to configure your BIOS to allow your computer to boot from a USB drive. Obviously, your computer must support booting from USB drives. If you have an older computer it many not.
- When you create a Windows To Go workspace, you’ll be asked if you want to boot your PC from the USB drive automatically. You should answer Yes, otherwise you will have to go into your PC’s firmware and make changes to the startup options.
- By default, hibernation is disabled in Windows To Go.
Best Practices for Using Windows To Go
Here are some of my best practices for using Windows To Go.
- Use USB 3.0 port on your computer with Windows To Go because it will be much faster than USB 3.0 port.
- Don’t plug your Windows To Go drive in your computer while the operating system is running on the host computer. Turn off the computer first, plug Windows To Go drive and then restart the computer.
- Microsoft recommends that you don’t install non-Microsoft core USB drivers on Windows To Go.
- Do not remove Windows To Go drive if your host PC is hibernating. If you have removed the Windows To Go drive, you should plug it back into the same USB port it was using before waking the host system from hibernation.
- If you accidentally remove the Windows To Go drive while it’s running, which is a bad idea, you should plug it back within 60 seconds in the exact same port as before otherwise your host computer will turn off and bad things can happen to your host computer, Windows To Go drive, or both.
- When you start your host computer to boot with Windows To Go USB drive just make sure that it is the only removable USB drive plugged into your computer.
- If you plan on using BitLocker, which I strongly encourage, then configure it at the beginning when there isn’t much content on your drive.
Resources
You may find the following links helpful. Although I have highlighted some of the important points from the FAQs in the Windows To Go highlights section, I strongly recommend going through the entire Windows To Go FAQs page.
- Windows To Go FAQs
- Best Practice Recommendations for Windows To Go
- Security and Data Protection Considerations for Windows To Go
- DISM Image Management Command-Line Options
Hope you enjoy using Windows To Go. Please share your experiences by commenting on this article and let me know how you feel about Windows To Go.
Copyright ©1999-2015 SeattlePro Enterprises, LLC. All rights reserved.
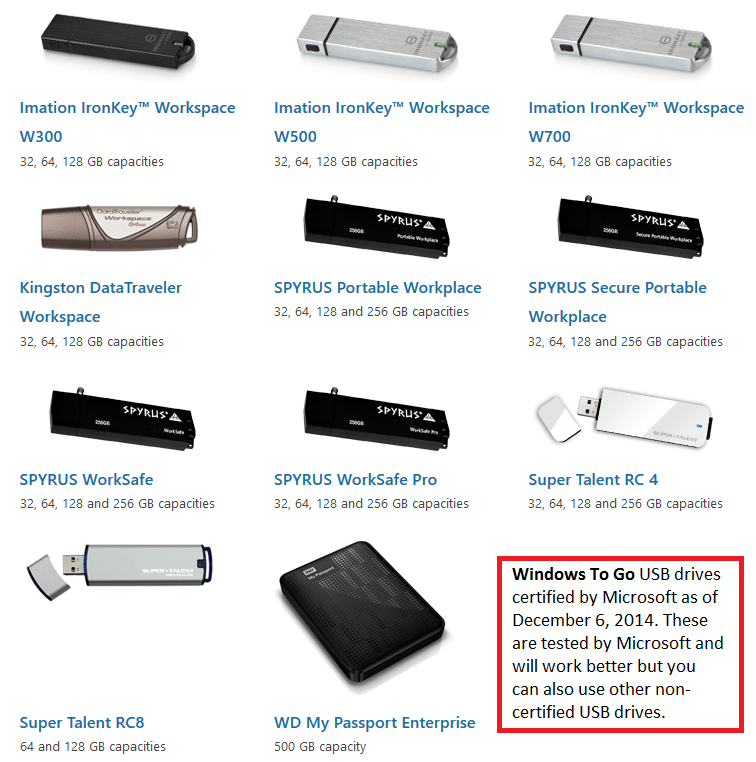




Please, which Transcend 32GB USB 3.0 exactly you used?
Thank you.
I believe it was JetFlash Transcend 32 GB.
Hello Zubair,
Thank You for the amazing article.
Do we know if this works for Windows 7 too? I have a custom Windows 7 WIM which i applied onto a USB drive but it threw a Windows error while booting form the Drive.
On Windows 8:
Once we boot thru the flash drive can we install Applications like MS office?
Regards,
Shiv
Hi Shiv, your computer must be Windows 7 or Windows 8 certified to boot off of Windows to Go. Just make sure your system is configured to boot from a USB drive. The answer to your second questions is “yes.” All apps that work on Windows 8 should also run on Windows to Go. According to Microsoft the only exception is that “any applications that use hardware binding (usually for licensing and/or digital rights management reasons) may not run when you roam your Windows To Go drive between different host computers, and you may have to use those applications on the same host computer every time.” Check out Windows to Go FAQ at https://technet.microsoft.com/en-us/library/jj592680(v=ws.11).aspx for more details.
Thank You for the prompt response Zubair. Let me summarize what I did.
1. Performed Diskpart (clean/Format=NTFS/Active/Assign)
2. Ran Imagex to Apply the Custom WIM on to the Pen Drive (PD)
3. From a working Windows 7 machine ran the below command from an elevated prompt. (D:\ is the PD letter)
bcdboot.exe C:\windows /S D:\ (The bcdboot command that you specified on the post doesnt work for Windows 7, so i had to modify it a bit).
4. Connected the PD to a Dell machine and hit F12(One time boot menu), USB PD showed up, selected the USB PD and started. Windows start to boot and below is what i get.
Windows failed to start. A recent hardware or software change might be the
cause. To fix the problem:
1. Insert your windows installation disc and restart your computer
2. Choose your language settings, and then click “Next.”
3. Click “Repair your computer.”
If you do not have this disc, contact your system administrator or computer
manufactured for assistance.
File: \windows\system32\winload.exe
Status: 0xc000000e
Info: The selected entry could not be loaded because the application is
missing or corrupt
Any thoughts would be highly appreciated.
Regards.
Shiv