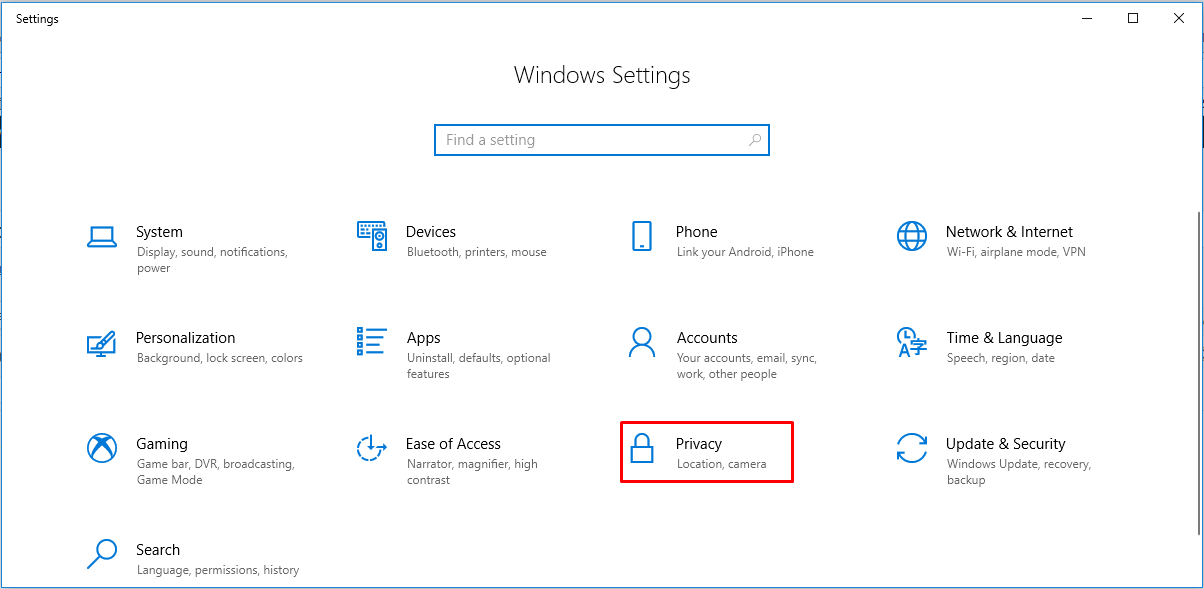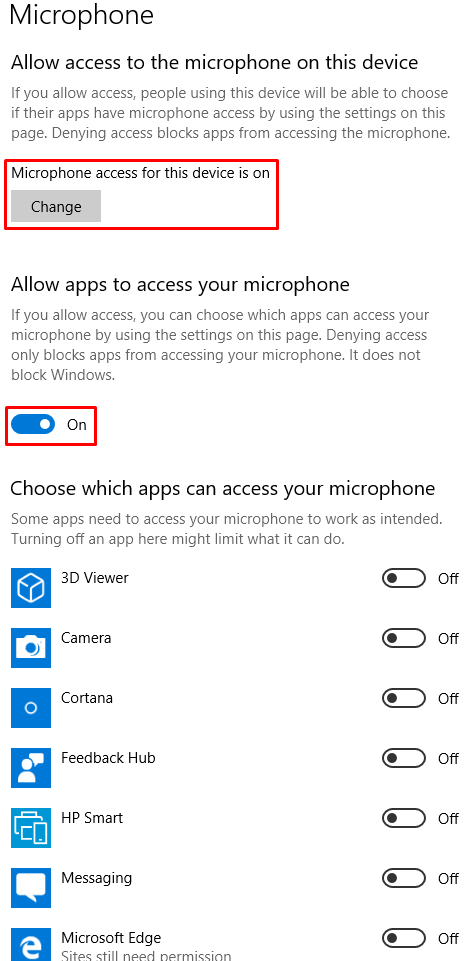Unexpected Microphone and Camera Behavior in Windows 10 Settings

If you use microphone or camera on your Windows computer, the information in this article may be helpful to you. The settings discussed in this article can be accessed under Windows Settings -> Privacy, as shown below.
| NOTE: I am going to use Microphone as an example in this article, but the settings for Camera behave exactly the same in Windows 10. |
The privacy section allows management of permissions for the Microsoft Store apps. The Microphone section can be used to control the settings for the microphone on your Windows 10 device. There are two levels of controls available in this section.
- Allow access to the microphone on this device.
If you allow access, people using this device will be able to choose if their apps have microphone access by using the settings on this page. Denying access blocks apps from accessing the microphone. - Allow apps to access your microphone.
If you allow access, you can choose which apps can access your microphone by using the settings on this page. Denying access only blocks apps from accessing your microphone. It does not block Windows.
The first section is supposed to allow access to microphone on the device, the second section is supposed to control microphone access for individual store apps (not the desktop apps) and will only work if the first option is enabled. As you will see, this may be the intention or design, but that’s not exactly how things work in Windows 10 at the time this article was written in February 2019. I tested this on a fully patched Windows 10 Pro (OS build 17134.523).
Denying Apps Access Unexpectedly Turns Off Microphone
Even though by design, if you deny access to individual “store apps”, your Windows device should be able to continue to use the microphone based on the statement “Denying access only blocks apps from accessing your microphone. It does not block Windows.” However, based on the tests that I have performed, if I disable the section Allow apps to access your microphone, it disables the microphone not only in the store apps, but for the entire Windows operating system. In other words, it behaves as if you’ve turned off the first setting Allow access to the microphone on this device. Based on everything in the feature description, that doesn’t seem to be Microsoft’s intention.
To reproduce this on your computer, disable the option Allow apps to access your microphone, then go to Windows Settings Home -> System -> Sound. In the Input area you can test your microphone. The microphone test will fail. When the microphone is working, the blue bar moves back and forth with your voice.
Now turn on the microphone under Allow apps to access your microphone and go back to repeat the test. Your microphone will work fine in the operating system. It will also work fine for all the desktop apps, regardless of the settings for the store apps in the above screenshot because they are not tied to the desktop apps. The statement “Denying access only blocks apps from accessing your microphone. It does not block Windows.” is not true. It DOES block Windows from accessing the microphone.
The first option works as it was designed. Here’s a quick proof.
- Make sure both the options are enabled (On). Just above the Change button you will notice the Microphone access to this device is on.
- Click the gray Change button under Allow access to the microphone on this device.
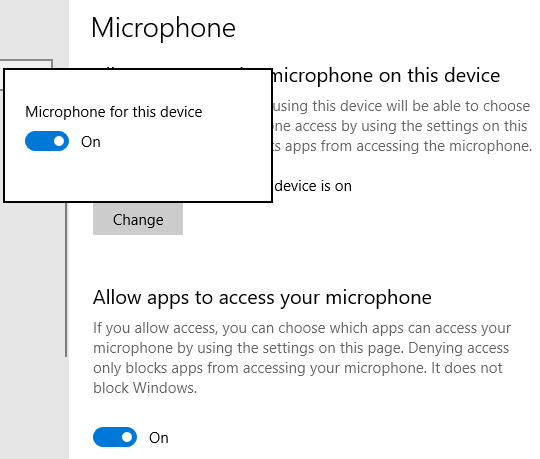
- Toggle the switch on and off a few times and notice that both the options are toggled on and off simultaneously.
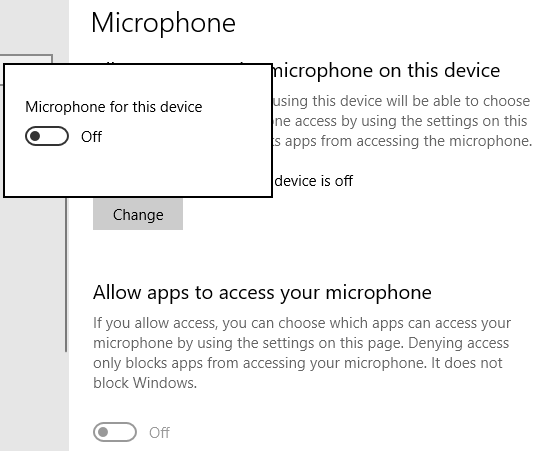
Summary
Let’s summarize what we’ve learned so far about microphone and camera behavior in Windows 10 privacy settings.
- The first option works exactly as it was designed. It completely turns off the microphone or camera everywhere on the Windows device.
- The second option does not work exactly the way it was designed. It allows you to selectively manage microphone or camera access for individual store apps. However, if you disable the feature Allow apps access to your microphone or Allow apps access to your camera, contrary to what Windows claims (that it won’t block access) it disables the microphone or camera everywhere in Windows, just like the first option.
The moral of the story is this. If for privacy and security reasons you want to prevent store apps from using your microphone or camera then you may disable its access for individual apps, but don’t disable the option Allow apps to access your microphone or Allow apps access to your camera. I don’t allow access to the microphone or camera for any Microsoft Store app in Windows 10. For privacy and security reasons, the access to the Store app in Windows 10 is disabled at my organization. The policy is enforced with a Group Policy (see the second article in Additional Reading below for more information on how).
Additional Reading
- Why Can Apps Be So Dangerous?
- Managing Permissions for Microsoft Store Apps
- Windows 10 camera, microphone, and privacy
Is your experience with microphone and camera behavior in Windows 10 any different?
| Thanks for reading my article. If you are interested in IT training & consulting services, please reach out to me. Visit ZubairAlexander.com for information on my professional background. |
Copyright © 2019 SeattlePro Enterprises, LLC. All rights reserved.