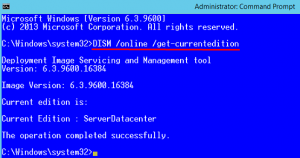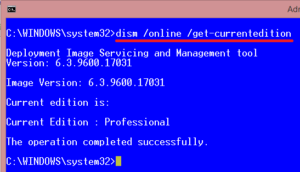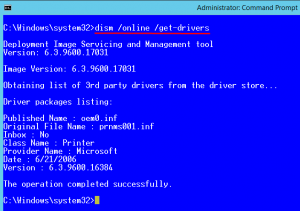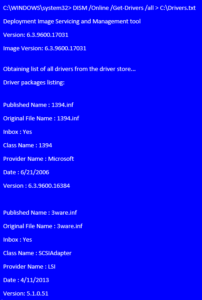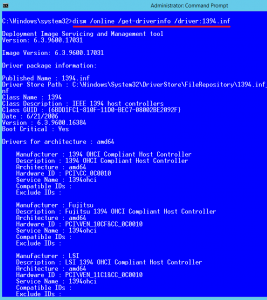Use DISM Commands to Get Useful Information on Running Operating Systems

Deployment Image Servicing and Management (DISM) is a command-line tool that was introduced with Windows 7 and Windows 2008 R2 and is used to service Windows images offline before deployment. DISM can be used to install, uninstall, configure, and update Windows features, packages, drivers, and international settings in a .wim file (or VHD in Windows 8/8.1). The nice thing is that subsets of this tool can also be used to service a running operating system or get some useful information.
Microsoft has deprecated the ImageX tool in Windows 8 and replaced it with DISM for managing images. DISM is installed with Windows 8.1 and is also available in the Windows Assessment and Deployment Kit (Windows ADK). The DISM Technical Reference for Windows 8/8.1 and Windows Server 2012/2012 R2 is available here.
With DISM, you can get information from offline or online images. For running operating systems use the /Online command. Here are a couple of examples.
Get Current Edition
You can get the current edition using the following command on a Windows Server 2012. Start the command prompt with an account that has the Administrative privileges.
NOTE: The DISM commands are not case-sensitive.
DISM /Online /Get-CurrentEdition
The following screen shot is from a Windows Server 2012 R2 Datacenter edition.
On a Windows 8 computer the results would look something like this.
DISM /Online /Get-CurrentEdition
Get Information for Third-Party Drivers
To get information on third-party drivers use the following command:
DISM /Online /Get-Drivers
The results will vary depending on the operating system. Windows Server 2012 may have only a few third-party drivers while Windows 8.1 may have dozens. The following screenshot is from Windows Server 2012 R2.
Get Information for All the Drivers
To get information for all the drives, add /all at the end of the command.
DISM /Online /Get-Drivers /all
If you want to save all the information in a text file then pipe it into a text file by providing a path.
DISM /Online /Get-Drivers /all > C:\Drivers.txt
The resulting file will be a huge file with tons of drivers listed. This is a good way to document all the drivers that are currently installed on your operating system. Here’s what a sample file will look like.
Get Information for a Specific Driver Package
If you are only interested in a specific driver package then type the name of the .inf file as shown below.
DISM /Online /Get-DriverInfo /driver:1394.inf
Notice I used the Get-DriverInfo switch this time rather than the Get-Driver switch.
Getting Help
To get help type “DISM /?” without the quotes.
To get help with the commands that you can use for the running operating system type “DISM /Online /?” without the quotes.
To get help with the commands that you can use for the offline images type “DISM /Offline /?” without the quotes.
As I mentioned at the beginning of this article, the DISM commands are not case-sensitive. I have been using the upper case just to make them more readable.
Copyright ©2014 Zubair Alexander. All rights reserved.