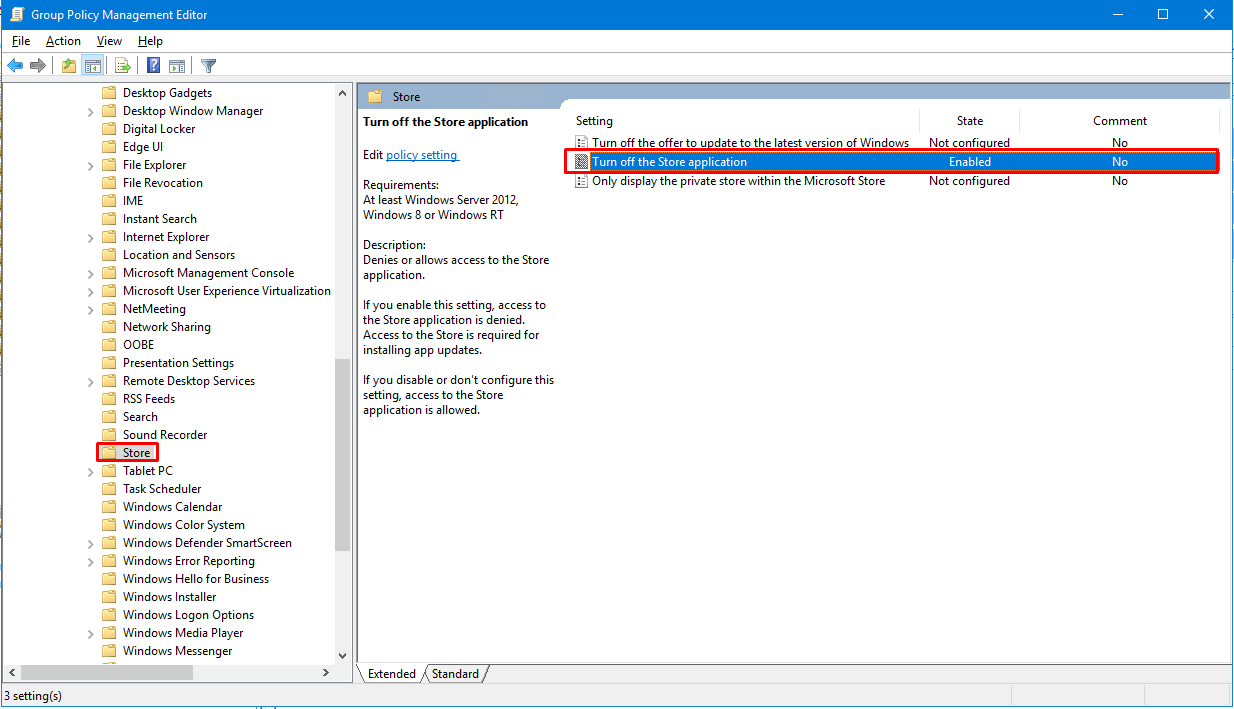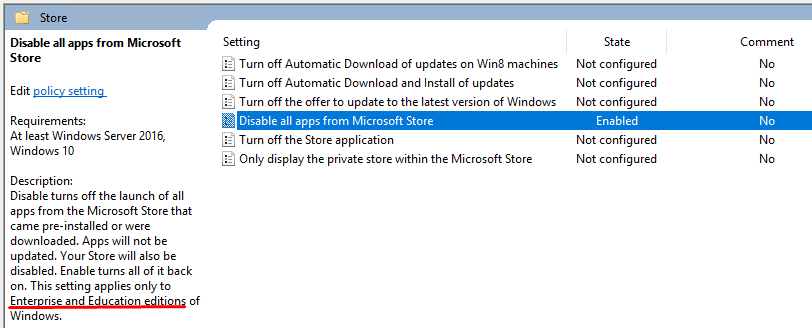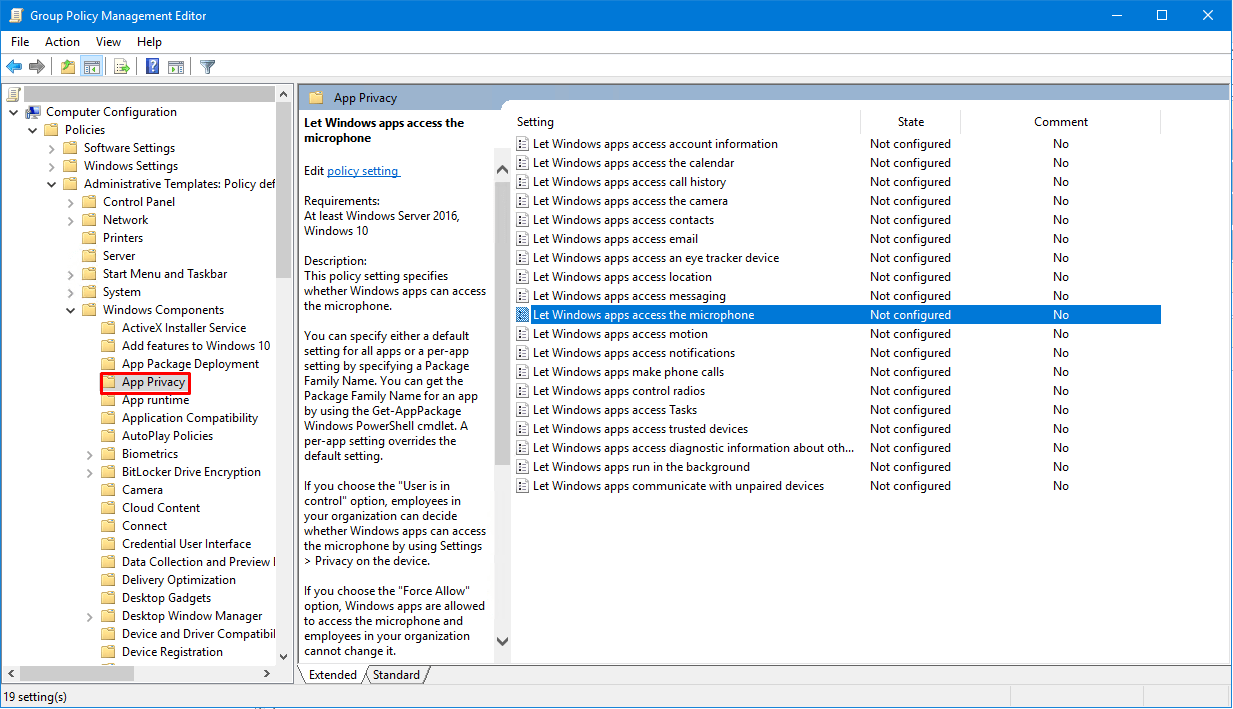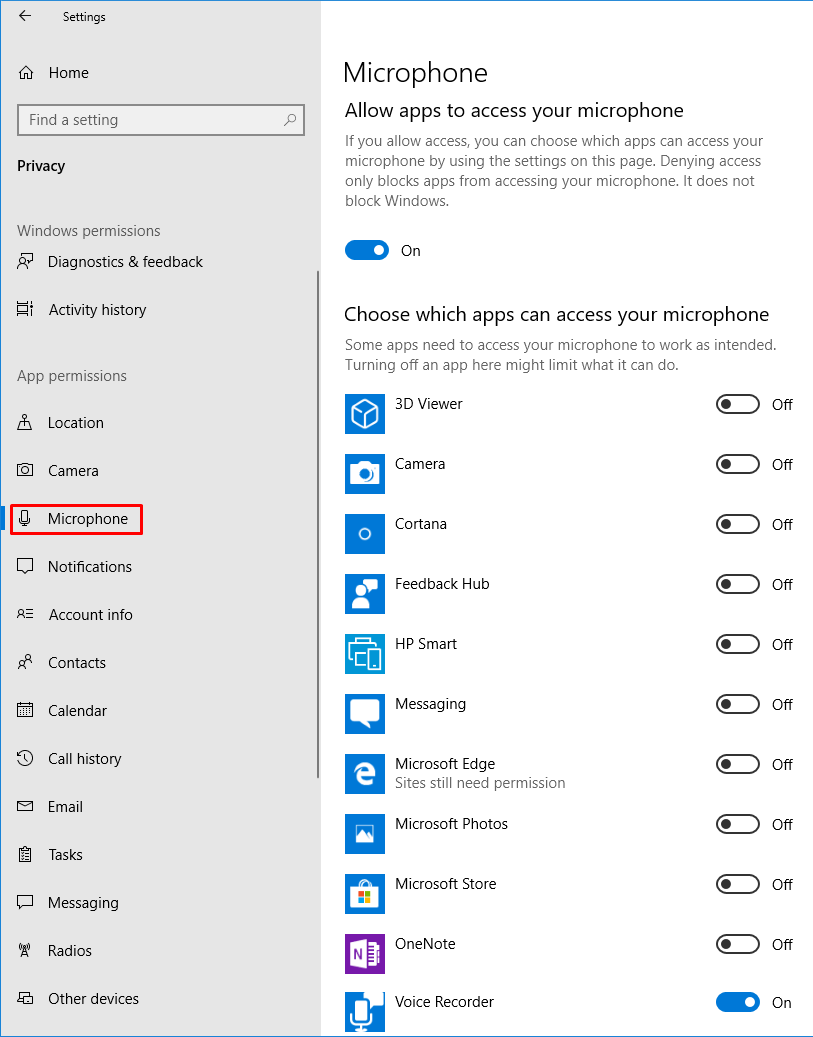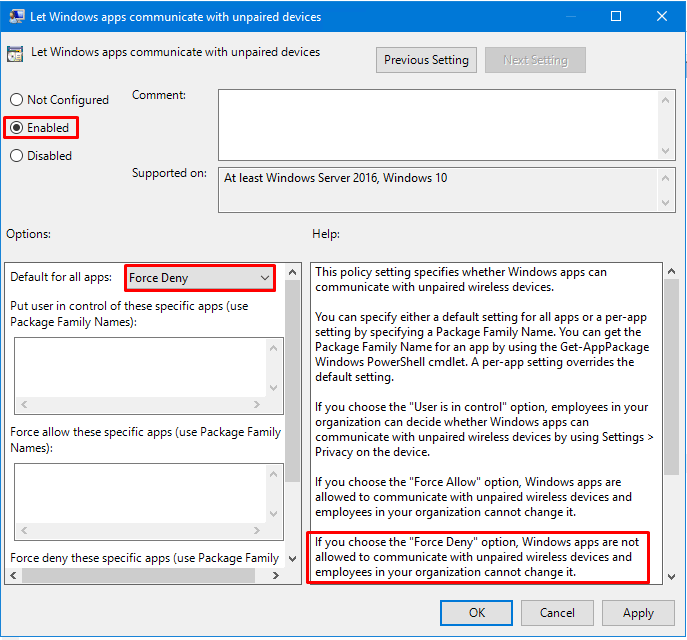Use Group Policy To Manage Settings for Store Apps

You can use the Group Policy to manage the settings for Microsoft Store apps in Windows 10. There are several settings that can be configured, based on the organization’s requirements. In this article I will point out different areas in Group Policy that give you control over managing the Microsoft Store apps.
Turn Off the Store App
Disable All Apps from Microsoft Store
Manage App Privacy
You can manage the permissions for various apps using the Group Policy under Computer Configuration -> Policies -> Administrative Templates -> Windows Components -> App Privacy.
These settings correspond to the app permissions that are listed under Windows Settings -> Privacy. They include Location, Camera, Microphone, Notifications, Account info, Contacts, Calendar, Call history, Email, Tasks, Messaging, Radio, Other devices, Background apps, App diagnostics, etc.
When you configure the Group Policy, you have the following three options.
- User is in Control
- Force Allow
- Force Deny
By using Force Deny, you can enforce the company policy. For example, organizations can enhance security by preventing the Windows 10 apps from communicating with unpaired wireless devices and restrict employees from changing the settings on their devices.
| Thanks for reading my article. If you are interested in IT training & consulting services, please reach out to me. Visit ZubairAlexander.com for information on my professional background. |
Copyright © 2019 SeattlePro Enterprises, LLC. All rights reserved.