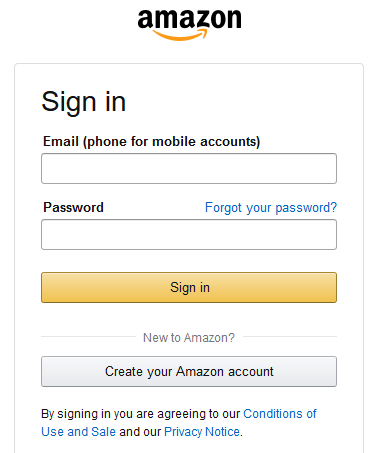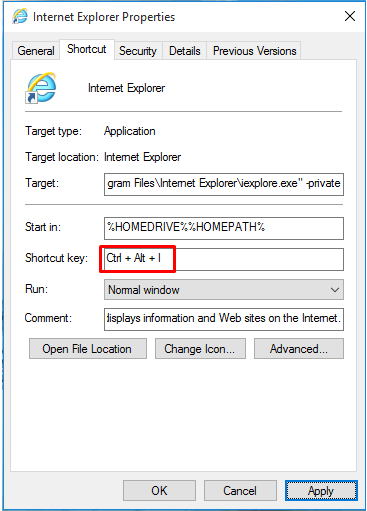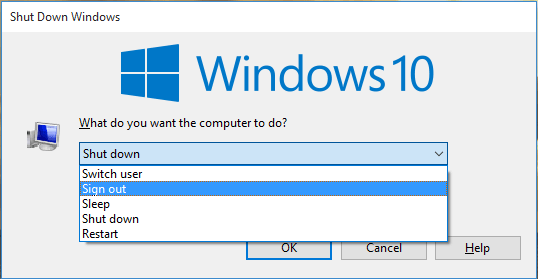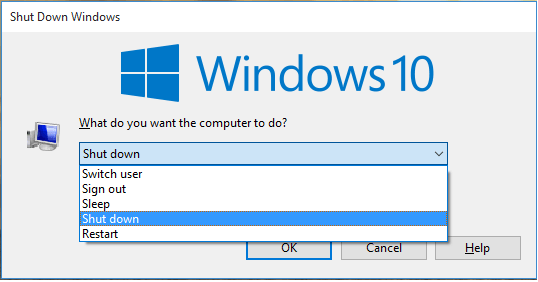Use the Keyboard, Please!

This is a story of 2 users: Jack and Maria. They both use Windows 10 but the way they work is very different.
Jack relies on the mouse way too much to fill out a Web-based form, log in to Windows, or sign in to a Web site in his browser. He is very dependent on his mouse. If his mouse stops working, Jack will be helpless. He will take a break from his work and wait until the cavalry arrives to save his day.
Maria on the other hand tends to use her keyboard most of the time. She only uses the mouse when it’s absolutely necessary. If her mouse breaks down she just uses her keyboard. She can navigate through the Web site with her keyboard at a lightning speed. If it takes Jack 8 hours to finish a task, Maria can complete the exact same task easily in 2 hours.
Let’s see how the two accomplish some common daily tasks on their Windows 10 computer.
Sign In to a Web Site
Jack takes the following steps to sign in to a Web site that he visits regularly. His goal is to enter the email and password to sign in to Amazon’s Web site.
- Uses the mouse to clicks the icon for the Web browser. This opens his Web browser.
- Moves the hand back to the keyboard.
- Types the URL manually (Bookmark? What’s that?).
- Moves the hand back to the mouse.
- Moves the mouse cursor to the Email box and clicks with the mouse in the box.
- Moves the hand back to the keyboard and types the email address.
- Moves the hand back to the mouse.
- Uses the mouse to move the cursor to the Password box and clicks with the mouse in the box.
- Moves the hand back to the keyboard and types the password.
- Moves the hand back to the mouse.
- Moves the mouse cursor over the Sign in button and clicks with the mouse.
- Whew! Login was successful. Yaay!
Maria gets exhausted watching Jack sign in. Jack takes a break after his successful login…….perhaps to celebrate. By the time he gets back, the screen has timed out. Oh, no! He has to start the routine all over again.
Maria takes the following steps to sign in to a Web site that she visits regularly. Her goal is to enter the email and password to sign in to Amazon’s Web site.
- Opens the browser and uses the bookmark to visit the Web site.
- Clicks with the mouse in the Email box.
- Types the Email and uses the Tab key to go to the Password box. Her wrist doesn’t even move.
- Types the password and hits the Enter key. Her wrist doesn’t even move.
Visiting a Web Site
When Jack wants to visit a Web site, e.g. Microsoft.com, he takes the following steps.
- Uses his mouse by clicking at the end of the existing URL in his browser.
- Drags the mouse all the way to the beginning of the URL.
- Moves his hand to the keyboard and presses the Enter key to delete the URL. No one knows why Jack has to delete the existing URL in order to enter a new one, but that’s what he likes to do.
- Types the URL in its entirety: http://www.microsoft.com.
- Presses the Enter key.
When Maria wants to enter a URL in her browser, she takes the following steps.
- She just types microsoft in the address box because when she opens the browser the URL is already highlighted. (If it’s not highlighted, she uses F6 to highlight it and then types microsoft.)
- Uses the CTRL+ENTER combination on the keyboard to get to the Microsoft’s Web site quickly. She doesn’t use her mouse at all.
Maria knows that if she wants to go to any .com Web site on the Internet, she can simply type the Web site’s domain name, e.g. contoso, in the address box and then use the CTRL+ENTER key combination. Her browser automatically fills in http://www at the beginning and .com at the end of the URL. She also knows that she can just type microsoft.com in the address box and press Enter. The browser will fill in the rest of the URL for her.
Starting the Browser
When Jack is using an application, like Excel, and he wants to start Internet Explorer, he first minimizes Excel, then he minimizes all his other applications that are maximized, then he clicks the Start button and locates his Internet Explorer link. No one really knows why he has to minimize all his applications and look at his desktop just to start his browser, but that’s what he likes to do.
When Maria is using an application, like Excel, and she wants to start Internet Explorer, she simply uses CTRL+ALT+I. Here’s how.
Maria doesn’t bother closing any application. While in an application, she uses the combination CTRL+ALT+I to start the Internet Explorer because she had configured her Internet Explorer properties shortcut to quickly start her browser. One day she right-clicked the Internet Explorer icon, went to the Properties and then in the shortcut box she pressed the CTRL key and typed the letter I. The system filled out the box as CTRL+ALT+I. She only had to do that once because now whenever she wants to start her browser she uses the shortcut CTRL+ALT+I.
Maria likes to be efficient when using her computer. She uses several of these Windows 10 Keyboard Shortcuts.
Closing the Browser
If Jack has 20 tabs open in his Web browser and he wants to close his browser, he starts closing every single tab one by one. Once all the tabs are closed, he closes his browser. No one knows why Jack has to close all the tabs, but that’s what he likes to do.
When Maria has 20 tabs open in her Web browser and she wants to close her browser, she simply uses the ALT+F4 combination on her keyboard which closes all 20 tabs and the browser for her.
Signing Out
When Jack wants to sign out of his computer he starts closing every single application one by one. Then he clicks the Start button, clicks his username Jack, and selects the option to Sign out. No one knows why he closes all the applications before signing out, but that’s what he likes to do.
When Maria has to log out she simply uses Windows+M -> ALT+F4 -> Sign out.
She uses Windows logo key+M to minimize all the applications (Windows+Shift+ M to maximize them all) and then she uses ALT+F4 to bring up the dialog box where from the Shut Down Windows dialog box she can select an option to Switch user, Sign out, Sleep, Shut down, or Restart. When she selects Sign out, all the open applications are automatically closed for her. If there is an open application that requires saving data, she is prompted to either save or discard the changes.
Shutting Down the Computer
When Jack wants to shutdown his computer he starts closing every single application one by one. Then he clicks the Start button, clicks Power and then selects Shut down. No one knows why he has to close all the applications before shutting down his computer, but that’s what he likes to do.
When Maria has to shutdown her computer she uses Windows+M -> ALT+F4 -> Shut down.
Are you like Jack or Maria? 🙂
Copyright © 2016 SeattlePro Enterprises, LLC. All rights reserved.