Windows 10 Webcam Troubleshooting Tips

In general Windows 10 is pretty good at discovering attached hardware and will automatically install the necessary hardware drivers for devices, such as printers, Webcams, mouse, keyboards, etc. However, once in a while you may experience an issue with your attached devices. For example, you may notice that your Webcam is not working on your Windows 10 laptop or desktop computer. There could be several reasons why your existing Webcam may stop working or a new Webcam may not work in Windows 10. Here are some common troubleshooting tips that you can try. A lot of these tips apply to not only just Webcams, but also to other hardware devices.
Logitech Webcams are among the most popular Webcams and Logitech recommends you try one of the following troubleshooting techniques.
- Try plugging your Webcam into a different USB port on your computer.
- Make sure the Webcam isn’t connected to a USB hub or docking station.
- Make sure you’re using the correct driver for your Webcam by selecting the Downloads tab on your product’s support page.
- If your Webcam is connected to a USB 3.0 port (usually has a blue plastic insert), try using a USB 2.0 port instead.
- Try connecting the Webcam to a different computer. If your Webcam isn’t detected by a second computer, it may be defective.
Here are some additional tips that you may find helpful.
- Run the software for your Webcam as an Administrator. If this works, right-click the icon that starts the software, and click Properties.
- Run the software in compatibility mode.
- If you are using a Logitech wireless mouse, it may have a conflict with the Logitech Webcam. Unplug the wireless mouse to see if your Webcam works. If it does, use a wired mouse instead.
- If the above tip doesn’t help, try disconnecting ALL USB devices from your computer and if your Webcam starts working then start plugging back each device one by one until you find the culprit.
- One of the most common reasons for Webcam not working is a change in Windows 10 Settings. In Windows 10 go to Settings -> Privacy -> Camera and turn on the setting Allow apps to access your camera by clicking the Off button until it turns blue and changes the status to On.
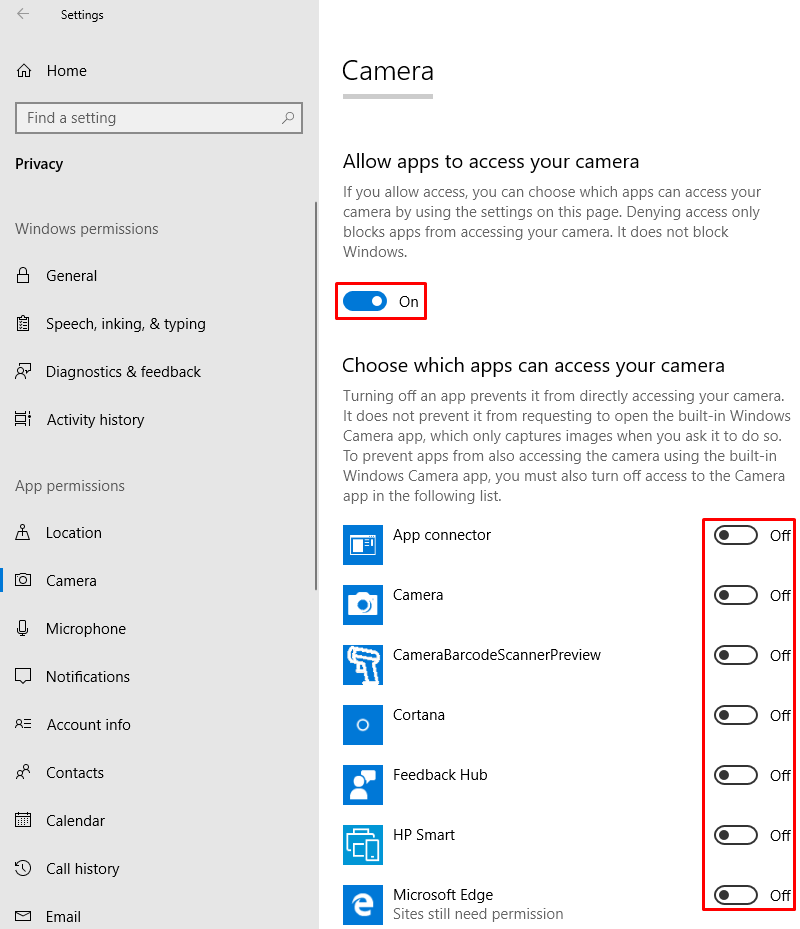
For privacy reasons I turn off all the individual apps. If you use your Webcam in an app that’s listed here then you can turn on just that individual app. For privacy reasons, I don’t recommend using Cortana or Microsoft Edge in Windows 10. They both share your information with Microsoft in the background. For more information, do a search on my blog for privacy articles.
| Thanks for reading my article. If you are interested in IT training & consulting services, please reach out to me. Visit ZubairAlexander.com for information on my professional background. |
Copyright © 2018 SeattlePro Enterprises, LLC. All rights reserved.


